The first few steps¶
What is a program? And what is programming?¶
Today, most people are experienced with computer programs, typically programs such as Word, Excel, PowerPoint, Internet Explorer, and Photoshop. The interaction with such programs is usually quite simple and intuitive: you click on buttons, pull down menus and select operations, drag visual elements into locations, and so forth. The possible operations you can do in these programs can be combined in seemingly an infinite number of ways, only limited by your creativity and imagination.
Nevertheless, programs often make us frustrated when they cannot do what we wish. One typical situation might be the following. Say you have some measurements from a device, and the data are stored in a file with a specific format. You may want to analyze these data in Excel and make some graphics out of it. However, assume there is no menu in Excel that allows you to import data in this specific format. Excel can work with many different data formats, but not this one. You start searching for alternatives to Excel that can do the same and read this type of data files. Maybe you cannot find any ready-made program directly applicable. You have reached the point where knowing how to write programs on your own would be of great help to you! With some programming skills, you may write your own little program which can translate one data format to another. With that little piece of tailored code, your data may be read and analyzed, perhaps in Excel, or perhaps by a new program tailored to the computations that the measurement data demand.
The real power of computers can only be utilized if you can program them. By programming you can get the computer to do (most often!) exactly what you want. Programming consists of writing a set of instructions in a very specialized language that has adopted words and expressions from English. Such languages are known as programming or computer languages. The set of instructions is given to a program which can translate the meaning of the instructions into real actions inside the computer.
The purpose of this book is to teach you to write such instructions dedicated to solve mathematical and engineering problems by fundamental numerical methods.
There are numerous computer languages for different purposes. Within the engineering area, the most widely used computer languages are Python, MATLAB, Octave, Fortran, C, C++, and to some extent Maple, and Mathematica. How you write the instructions (i.e. the syntax) differs between the languages. Let us use an analogy.
Assume you are an international kind of person, having friends abroad in England, Russia and China. They want to try your favorite cake. What can you do? Well, you may write down the recipe in those three languages and send them over. Now, if you have been able to think correctly when writing down the recipe, and you have written the explanations according to the rules in each language, each of your friends will produce the same cake. Your recipe is the “computer program”, while English, Russian and Chinese represent the “computer languages” with their own rules of how to write things. The end product, though, is still the same cake. Note that you may unintentionally introduce errors in your “recipe”. Depending on the error, this may cause “baking execution” to stop, or perhaps produce the wrong cake. In your computer program, the errors you introduce are called bugs (yes, small insects! ...for historical reasons), and the process of fixing them is called debugging. When you try to run your program that contains errors, you usually get warnings or error messages. However, the response you get depends on the error and the programming language. You may even get no response, but simply the wrong “cake”. Note that the rules of a programming language have to be followed very strictly. This differs from languages like English etc., where the meaning might be understood even with spelling errors and “slang” included.
This book comes in two versions, one that is based on Python, and one based on Matlab. Both Python and Matlab represent excellent programming environments for scientific and engineering tasks. The version you are reading now, is the Matlab version.
Readers who want to expand their scientific programming skills beyond the introductory level of the present exposition, are encouraged to study the book A Primer on Scientific Programming with Python [Ref20]. This comprehensive book is as suitable for beginners as for professional programmers, and teaches the art of programming through a huge collection of dedicated examples. This book is considered the primary reference, and a natural extension, of the programming matters in the present book.
Some computer science terms
Note that, quite often, the terms script and scripting are used as synonyms for program and programming, respectively.
The inventor of the Perl programming language, Larry Wall, tried to explain the difference between script and program in a humorous way (from perl.com): Suppose you went back to `Ada Lovelace <http://en.wikipedia.org/wiki/Ada_Lovelace>`__ and asked her the difference between a script and a program. She’d probably look at you funny, then say something like: Well, a script is what you give the actors, but a program is what you give the audience. That Ada was one sharp lady... Since her time, we seem to have gotten a bit more confused about what we mean when we say scripting. It confuses even me, and I’m supposed to be one of the experts.
There are many other widely used computer science terms to pick up. Writing a program (or script or code) is often expressed as implementing the program. Executing a program means running the program. An algorithm is a recipe for how to construct a program. A bug is an error in a program, and the art of tracking down and removing bugs is called debugging.
Simulating or simulation refers to using a program to mimic processes in the real world, often through solving differential equations that govern the physics of the processes.
A Matlab program with variables¶
Our first example regards programming a mathematical model that predicts the position of a ball thrown up in the air. From Newton’s 2nd law, and by assuming negligible air resistance, one can derive a mathematical model that predicts the vertical position \(y\) of the ball at time \(t\). From the model one gets the formula
where \(v_0\) is the initial upwards velocity and \(g\) is the acceleration of gravity, for which \(9.81\hbox{ ms}^{-2}\) is a reasonable value (even if it depends on things like location on the earth). With this formula at hand, and when \(v_0\) is known, you may plug in a value for time and get out the corresponding height.
The program¶
Let us next look at a Matlab program for evaluating this simple formula.
Assume the program is contained as text in a file named
ball.m. The text looks as follows (file
ball.m):
% Program for computing the height of a ball in vertical motion
v0 = 5; % Initial velocity
g = 9.81; % Acceleration of gravity
t = 0.6; % Time
y = v0*t - 0.5*g*t^2 % Vertical position
Computer programs and parts of programs are typeset with a blue background in this book. A slightly darker top and bottom bar, as above, indicates that the code is a complete program that can be run as it stands. Without the bars, the code is just a snippet and will (normally) need additional lines to run properly.
Dissection of the program¶
A computer program is plain text, as here in the file ball.m, which
contains instructions to the computer. Humans can read the code
and understand what the program is capable of doing,
but the program itself does not
trigger any actions on a computer before another program, the Matlab
interpreter, reads the program text and translates this text into
specific actions.
You must learn to play the role of a computer
Although Matlab is responsible for reading and understanding your
program, it is of fundamental importance that you fully understand the
program yourself. You have to know the implication of every
instruction in the program and be able to figure out the consequences
of the instructions. In other words, you must be able to play the role of a
computer. The reason for this strong demand of knowledge
is that errors unavoidably, and quite often, will be committed in the
program text, and to track down these errors, you have to simulate what the computer
does with the program. Next, we shall explain all the text in
ball.m in full detail.
When you run your program in Matlab, it will interpret the text in your file line by line, from the top, reading each line from left to right. The first line it reads is
% Program for computing the height of a ball in vertical motion.
This line is what we call a comment. That is, the line is not meant
for Matlab to read and execute, but rather for a human that reads the
code and tries to understand what is going on. Therefore, one rule in
Matlab says that whenever Matlab encounters the sign %
it takes the rest of the line as a comment. Matlab then simply skips
reading the rest of the line and jumps to the next line. In the code,
you see several such comments and probably realize that they make it
easier for you to understand (or guess) what is meant with the
code. In simple cases, comments are probably not much needed, but
will soon be justified as the level of complexity steps up.
The next line read by Matlab is
v0 = 5; % Initial velocity
According to its rules, Matlab will now create a variable with the
name v0 and set (the value of) that variable equal to 5. We say that
5 is assigned to v0. This means that whenever Matlab reads v0
hereafter, it plugs in 5 instead of the name v0, since it knows that
v0 has the value 5. You may think of v0 as a variable \(v_0\)
in mathematics. The next two lines
g = 9.81; % Acceleration of gravity
t = 0.6; % Time
are of the same kind, so having read them too, Matlab knows of three
variables (v0, g, t) and their values. These variables are then
used by Matlab when it reads the next line, the actual “formula”,
y = v0*t - 0.5*g*t^2 % Vertical position
Again, according to its rules, Matlab interprets * as
multiplication, - as minus and ^
as exponent (let us also add
here that, not surprisingly, + and / would have been understood as
addition and division, if such signs had been present in the
expression). Having read the line, Matlab performs the mathematics
on the right-hand side,
and then assigns the result (in this case the number \(1.2342\)) to the
variable name y.
Also, since the final line has no semi-colon, Matlab understands that
we also want the result printed to screen. When ball.m is run,
the number \(1.2342\) appears on the screen.
Note that leaving out a semi-colon provides an easy way to print
things to screen in general. Simply writing, e.g., v0 in the program
above, i.e. without the semi-colon, will make the content of v0 be
printed to screen.
In the code above, you see several blank lines too. These are simply skipped by Matlab and you may use as many as you want to make a nice and readable layout of the code.
Why not just use a pocket calculator?¶
Certainly, finding the answer as done by the program above could easily have been done with a pocket calculator. No objections to that and no programming would have been needed. However, what if you would like to have the position of the ball for every milli-second of the flight? All that punching on the calculator would have taken you something like four hours! If you know how to program, however, you could modify the code above slightly, using a minute or two of writing, and easily get all the positions computed in one go within a second. A much stronger argument, however, is that mathematical models from real life are often complicated and comprehensive. The pocket calculator cannot cope with such problems, even not the programmable ones, because their computational power and their programming tools are far too weak compared to what a real computer can offer.
Why you must use a text editor to write programs¶
When Matlab interprets some code in a file, it is concerned with every character in the file, exactly as it was typed in. This makes it troublesome to write the code into a file with word processors like, e.g., Microsoft Word, since such a program will insert extra characters, invisible to us, with information on how to format the text (e.g., the font size and type). Such extra information is necessary for the text to be nicely formatted for the human eye. Matlab, however, will be much annoyed by the extra characters in the file inserted by a word processor. Therefore, it is fundamental that you write your program in a text editor where what you type on the keyboard is exactly the characters that appear in the file and that Matlab will later read. There are many text editors around. Some are stand-alone programs like Emacs, Vim, Gedit, Notepad++, and TextWrangler. Many prefer to use the text editor that comes with the graphical Matlab environment.
Write and run your first program¶
Reading only does not teach you computer programming: you have to
program yourself and practice heavily before you master mathematical
problem solving via programming. Therefore, it is crucial at this stage that you
write and run a Matlab program. We just went through the program ball.m
above, so let us next write and run that code.
But first a warning: there are many things that must come
together in the right way for ball.m to run correctly on
your computer. There might
be problems with your Matlab installation, with your writing of the
program (it is very easy to introduce errors!),
or with the location of the file, just to mention some of the
most common difficulties for beginners. Fortunately, such problems are
solvable, and if you do not understand how to fix the
problem, ask somebody. Typically, once you are beyond these common
start-up problems, you can move on to learn
programming and how programs can do a lot of otherwise complicated
mathematics for you.
The term Matlab refers to both the software package Matlab from MathWorks Inc., and the programming language Matlab. Matlab programs can either be run in the commercial Matlab software package, or they can be run in the free GNU Octave software, usually just called Octave. We first describe how to operate the Matlab software and then Octave.
The first step is to generate a directory in which you will place your
future Matlab code. Do this in a terminal window (Terminal on Mac,
Power Shell or Command Prompt on Windows, or (e.g.) gnome-terminal on
Linux). Write mkdir mycode to create a directory with name mycode.
Then move into that directory by writing cd mycode.
Write and run a program in Matlab¶
Start Matlab and try out the following.
- Write the Matlab program
ball.m. Do this by choosing File/New/Script from the menu in the Command window. In the editor window that pops up, simply write the code lines there as they were given above forball.m. Now save this with the nameball.min the right directory, i.e.myCode, via Save As from the File menu. The program is now ready for use! - Run the program. Do this in the Command window by writing the name of the program without the extension, i.e. write “ball”, and press enter. Matlab will now run the program.
Write a program in a text editor and run it in Octave¶
Octave users must write the program in a plain text editor such as Gedit on Linux computers; TextWrangler on Mac, or Notepad++ on Windows. Popular, but more advanced text editors, primarily Emacs and Vim, are also available for these platforms.
- Write the Matlab program
ball.mby launching a text editor and write each line exactly as they are listed in theball.mprogram. Save the file asball.min themycodedirectory. - Run the program. Type
octave. The Octave program is started and gives you a promptoctave:1>, which indicates that you can give Octave commands. Typerun ball.mand press enter. Octave will now run the program.
With a little luck, you should now get the number \(1.2342\) out in the command window. If so, congratulations! You have just executed your first self-written computer program in Matlab (or Octave), and you are ready to go on studying this book!
m-files
A program such as ball.m, i.e., code stored in a file with the
extension .m, is usually referred to as an m-file.
A Matlab program with a library function¶
Imagine you stand on a distance, say \(10\) m away, watching someone throwing a ball upwards. A straight line from you to the ball will then make an angle with the horizontal that increases and decreases as the ball goes up and down. Let us consider the ball at a particular moment in time, at which it has a height of \(10\) m.
What is the angle of the line then? Again, this could easily be done with a calculator, but we continue to address gentle mathematical problems when learning to program. Before thinking of writing a program, one should always formulate the algorithm, i.e., the recipe for what kind of calculations that must be performed. Here, if the ball is \(x\) m away and \(y\) m up in the air, it makes an angle \(\theta\) with the ground, where \(\tan\theta = y/x\). The angle is then \(\tan^{-1}(y/x)\).
Let us make a Matlab program for doing these calculations. We introduce
names x and y for the position data \(x\) and \(y\), and the
descriptive name angle for the angle \(\theta\).
The program is stored in a file
ball_angle.m:
x = 10; % Horizontal position
y = 10; % Vertical position
angle = atan(y/x);
(angle/pi)*180 % Computes and prints to screen
Before we turn our attention to the running of this program, let us
take a look at one new thing in the code. The line angle = atan(y/x),
illustrates how the function atan, corresponding to \(\tan^{-1}\)
in mathematics, is called with the
ratio y/x as input parameter or argument.
The atan function takes one argument, and the computed value is
returned from atan. This means that where we see atan(y/x),
a computation is performed (\(\tan^{-1}(y/x)\)) and the result “replaces”
the text atan(y/x). This is actually no more magic than if we
had written just y/x: then the computation of y/x would take place,
and the result of that division would replace the text y/x.
Thereafter, the result is assigned to the name angle
on the left-hand side of =.
Note that the trigonometric functions, such as atan, work with
angles in radians. The return value of atan must hence be converted
to degrees, and that is why we perform the computation (angle/pi)*180.
With the missing semi-colon, Matlab will do the computations and
print the result to the screen. And yes, the famous
pi (\(\pi\)) is a variable that is known
to Matlab.
A Matlab program with vectorization and plotting¶
We return to the problem where a ball is thrown up in the air and we have a formula for the vertical position \(y\) of the ball. Say we are interested in \(y\) at every milli-second for the first second of the flight. This requires repeating the calculation of \(y=v_0t-0.5gt^2\) one thousand times.
We will also draw a graph of \(y\) versus \(t\) for \(t\in [0,1]\). Drawing such graphs on a computer essentially means drawing straight lines between points on the curve, so we need many points to make the visual impression of a smooth curve. With one thousand points, as we aim to compute here, the curve looks indeed very smooth.
In Matlab, the calculations and the visualization of the curve may be done with the program ball_plot.m, reading
v0 = 5;
g = 9.81;
t = linspace(0, 1, 1001);
y = v0*t - 0.5*g*t.^2;
plot(t, y);
xlabel('t (s)');
ylabel('y (m)');
This program produces a plot of the vertical position with time,
as seen in Figure Plot generated by the script ball_plot.m showing the vertical position of the ball at a thousand points in time.
As you notice, the code lines from the ball.m program
in the chapter A Matlab program with variables have not changed much, but
the height is now computed and plotted for a thousand points in time!
Let us take a look at the differences between the new program and our previous program.
The function linspace takes \(3\) parameters, and is generally called as
linspace(start, stop, n)
This is our first example of a Matlab function that takes multiple
arguments. The linspace function generates n equally spaced
coordinates, starting with start and ending with stop. The
expression linspace(0, 1, 1001) creates 1001 coordinates between 0
and 1 (including both 0 and 1). The mathematically inclined reader
will notice that 1001 coordinates correspond to 1000 equal-sized
intervals in \([0,1]\) and that the coordinates are then given by \(t_i =
i/1000\) (\(i = 0, 1, ..., 1000\)).
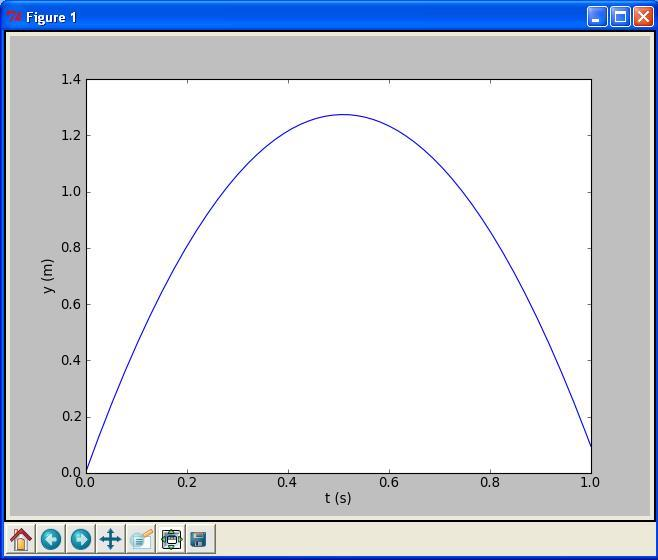
Plot generated by the script ball_plot.m showing the vertical position of the ball at a thousand points in time
The value returned from linspace (being stored in t) is an array,
i.e., a collection of numbers. When we start computing with this
collection of numbers in the arithmetic expression
v0*t - 0.5*g*t.^2, the expression is calculated for
every number in t (i.e., every \(t_i\) for \(i = 0, 1,..., 1000\)), yielding a similar collection of 1001 numbers in the result y. That is, y is also an array.
Note the dot that has been inserted in 0.5*g*t.^2, i.e. just before the operator ^. This is
required to make Matlab do ^ to each number in t. The same thing applies to other operators, as
shown in several examples later.
This technique of computing all numbers “in one chunk” is referred to
as vectorization. When it can be used, it is very handy, since both
the amount of code and computation time is reduced compared to writing
a corresponding for or while loop (the chapter Basic constructions) for doing the same thing.
The plotting commands are simple:
plot(t, y)means plotting all theycoordinates versus all thetcoordinatesxlabel('t (s)')places the textt (s)on the \(x\) axisylabel('y (m)')places the texty (m)on the \(y\) axis
At this stage, you are strongly encouraged to do Exercise 4: Volumes of three cubes. It builds on the example above, but is much simpler both with respect to the mathematics and the amount of numbers involved.
More basic concepts¶
So far we have seen a few basic examples on how to apply Matlab programming to solve mathematical problems. Before we can go on with other and more realistic examples, we need to briefly treat some topics that will be frequently required in later chapters. These topics include computer science concepts like variables, objects, error messages, and warnings; more numerical concepts like rounding errors, arithmetic operator precedence, and integer division; in addition to more Matlab functionality when working with arrays, plotting, and printing.
Using Matlab interactively¶
You may also use Matlab interactively (i.e. without writing a program). For example, you may do calculations like the following directly at the command prompt >> in the Command window (a prompt means a “ready sign”, i.e. the program allows you to enter a command, and different programs often have different looking prompts).
>> 2+2
ans = 4
>> 2*3
ans = 6
>> 10/2
ans = 5
>> 2^3
ans = 8
You may also define variables and use formulas interactively as
>> v0 = 5;
>> g = 9.81;
>> t = 0.6;
>> y = v0*t - 0.5*g*t^2
y =
1.2342000000000
Sometimes you would like to repeat a command you have given earlier, or perhaps give a command that is almost the same as an earlier one. Then you can use the “up-arrow” key. Pressing this one time gives you the previous command, pressing two times gives you the command before that, and so on. If you go too far, you may go back with the “down-arrow” key. When you have the command at the prompt, it may be edited before pressing enter (which lets Matlab read it).
Arithmetics, parentheses and rounding errors¶
When the arithmetic operators +, -, *, / and
^ appear in an expression, Matlab gives them a certain
precedence. Matlab interprets the expression from left to right,
taking one term (part of expression between two successive + or -)
at a time. Within each term, ^
is done before * and /. Consider
the expression
x = 1*5^2 + 10*3 - 1.0/4.
There are three terms here
and interpreting this, Matlab starts from the left. In the first term,
1*5^2,
it first does 5^2 which equals 25. This is then
multiplied by 1 to give 25 again. The second term is 10*3, i.e.,
30. So the first two terms add up to 55. The last term gives 0.25, so
the final result is 54.75 which becomes the value of x.
Note that parentheses are often very important to group parts of
expressions together in the intended way. Let us say x = 4 and that
you want to divide 1.0 by x + 1. We know the answer is 0.2, but the
way we present the task to Matlab is critical, as shown by the
following example.
>> x = 4;
>> 1.0/x+1
ans = 1.25000000000000000
>> 1.0/(x+1)
ans = 0.20000000000000001
In the first try, we see that 1.0 is divided by x (i.e., 4), giving
0.25, which is then added to 1. Matlab did not understand that our
complete denominator was x+1. In our second try, we used parentheses
to “group” the denominator, and we got what we wanted. That is,
almost what we wanted! Since most numbers can be represented only
approximately on the computer, this gives rise to what is called
rounding errors. We should have got 0.2 as our answer, but the
inexact number representation gave a small error. Usually, such errors
are so small compared to the other numbers of the calculation, that we
do not need to bother with them. Still, keep it in mind, since you
will encounter this issue from time to time. More details regarding number
representations on a computer is given in the section Finite precision of floating-point numbers.
Variables¶
Variables in Matlab will be of a certain type. Real numbers are in
computer language referred to as floating point numbers, being the
default (i.e. what Matlab uses if nothing is specified) data type in
Matlab. These are of two kinds, single and double, corresponding
to single and double precision, respectively. It is the “double” that
is the default type. With double precision, twice as many bits (\(64\))
are used for storage as with single precision. Writing x = 2 in some
Matlab program, by default makes x a double, i.e. a float
variable.
Whole numbers may be stored more memory efficiently as integers,
however, and there are several ways of doing this. For example,
writing x = int8(2), or x = int16(2), will store the integer \(2\)
in the variable x by use of \(8\) or \(16\) bits, respectively.
Another common type of variable is a string, which we get by
writing, e.g., x = 'This is a string'. The variable x then becomes
a string variable containing the text between single quotes (the
string actually becomes an array of characters, see “Arrays” below).
Several other standard data types also exist in
Matlab.
You may also convert between variable types in different ways. For
example, after first writing x = 2 (which causes x to become a
double), you may write y = single(x) to make y contain the
number \(2\) with single precision only. Type conversion may also occur
automatically, e.g. when calling a ready-made Matlab function that
requires input data to be of a certain type. When combining variables
of different types, the result will have a type according to given
rules. For example, multiplying a single and a double, gives a
single variable.
Names of variables should be chosen so that they are descriptive. When
computing a mathematical quantity that has some standard symbol,
e.g. \(\alpha\), this should be reflected in the name by letting the
word alpha be part of the name for the corresponding variable in the
program. If you, e.g., have a variable for counting the number of
sheep, then one appropriate name could be no_of_sheep. Such naming
makes it much easier for a human to understand the written
code. Variable names may also contain any digit from 0 to 9, or
underscores, but can not start with a digit. Letters may be lower or
upper case, which to Matlab is different. Note that certain names in
Matlab are reserved, meaning that you can not use these as names for
variables. Some examples are for, while, if, else, end,
global and function. If you accidentally use a reserved word as a
variable name you get an error message.
We have seen that, e.g., x = 2 will assign the value \(2\) to the
variable x. But how do we write it if we want to increase x by 4?
We may then write an assignment like x = x + 4. Now Matlab
interprets this as: “take whatever value that is in x, add 4, and
let the result become the new value of x”. In other words, the old
value of x is used on the right hand side of =, no matter how
messy the expression might be, and the result becomes the new value of
x. In a similar way, x = x - 4 reduces the value of x by \(4\), x
= x*4 multiplies x by \(4\), and x = x/4 divides x by \(4\),
updating the value of x accordingly.
Formatting text and numbers¶
Results from scientific computations are often to be reported
as a mixture of text and numbers. Usually, we want to control
how numbers are formatted. For example, we may want to write 1/3
as 0.33 or 3.3333e-01 (\(3.3333\cdot 10^{-1}\)).
The fprintf command is the key
tool to write out text and numbers with full control of
the formatting. The first argument to fprintf
is a string with a particular syntax to specify the formatting, the
so-called printf syntax. (The peculiar name stems from the printf
function in the programming language C where the syntax was first
introduced.)
Suppose we have a real number 12.89643, an integer 42, and
a text 'some message' that we want to write out in
the following two alternative ways:
real=12.896, integer=42, string=some message
real=1.290e+01, integer= 42, string=some message
The real number is first written in decimal notation with three
decimals, as 12.896, but afterwards in scientific notation
as 1.290e+01. The integer is first written as compactly as
possible, while on the second line, 42 is formatted in a
text field of width equal to five characters.
The following program, formatted_print.m, applies the printf syntax to control the formatting displayed above:
real = 12.89643;
integer = 42;
string = 'some message';
fprintf('real=%.3f, integer=%d, string=%s', real, integer, string);
fprintf('real=%9.3e, integer=%5d, string=%s', real, integer, string);
The output of fprintf is a string,
specified in terms of text and a set of variables to be inserted in the text.
Variables are inserted in the text at places indicated by %.
After % comes a specification of the formatting, e.g, %f
(real number), %d (integer), or %s (string).
The format %9.3f means a real number in decimal notation, with
3 decimals, written in a field of width equal to 9 characters.
The variant %.3f means that the number is written as compactly as
possible, in decimal notation, with three decimals. Switching
f with e or E results in the scientific notation, here
1.290e+01 or 1.290E+01. Writing %5d means that an integer
is to be written in a field of width equal to 5 characters.
Real numbers can also be specified with %g, which is used
to automatically choose between decimal or scientific
notation, from what gives the most compact output
(typically, scientific notation is appropriate for very small and very large numbers
and decimal notation for the intermediate range).
A typical example of when printf formatting is required, arises when nicely aligned columns of numbers are to be printed. Suppose we want to print a column of \(t\) values together with associated function values \(g(t)=t\sin(t)\) in a second column. The simplest approach would be
t0 = 2;
dt = 0.55;
% Unformatted print
t = t0 + 0*dt; g = t*sin(t);
fprintf('%g %g\n', t, g);
t = t0 + 1*dt; g = t*sin(t);
fprintf('%g %g\n', t, g);
t = t0 + 2*dt; g = t*sin(t);
fprintf('%g %g\n', t, g);
with output
2 1.81859
2.55 1.42209
3.1 0.1289
(Repeating the same set of statements multiple times, as done above,
is not good programming practice - one should use a for loop, as
explained later in the section For loops.)
Observe that the numbers in the columns
are not nicely aligned. Using the printf syntax
'%6.2f %8.3f' % (t, g) for t and g, we can control the width of each
column and also the number of decimals, such that the numbers
in a column are aligned under each other and
written with the same precision. The output
then becomes
Formatting via printf syntax
2.00 1.819
2.55 1.422
3.10 0.129
We shall frequently use the printf syntax throughout the book so there will be plenty of further examples.
Arrays¶
In the program ball_plot.m from the chapter A Matlab program with vectorization and plotting we saw how
1001 height computations were executed and stored in the variable y,
and then displayed in a plot showing y versus t, i.e., height
versus time. The collection of numbers in y (or t, respectively)
was stored in what is called an array, a construction also found in
most other programming languages. Such arrays are created and
treated according to certain rules, and as a programmer, you may
direct Matlab to compute and handle arrays as a whole, or as
individual array elements. Let us briefly look at a smaller such
collection of numbers.
Assume that the heights of four family members have been collected. These heights may be generated and stored in an array, e.g., named h, by writing
h = zeros(4,1)
h(1) = 1.60
h(2) = 1.85
h(3) = 1.75
h(4) = 1.80
where the array elements appear as h(1), h(2), etc. Generally, when we read or talk about the array elements of some array a, we refer to them by reading or saying “a of one” (i.e. a(1)), “a of two” (i.e. a(2)), and so on.
The very first line in the example above, i.e.
h = zeros(4,1)
instructs Matlab to reserve, or allocate, space in memory for an
array h with four elements and initial values set to 0.
(Note that zeros(4,1) gives a column array, while zeros(1,4) gives
a line array. Try it at the command prompt to see the
difference. Sometimes this distinction is important, e.g. when doing
matrix - vector calculations.)
The next four lines command Matlab to overwrite the zeros with the
desired numbers (measured heights), one number for each
element. Elements are, by rule, indexed (numbers within parentheses)
from \(1\) to the last element, in this case \(4\). We say that Matlab has
one-based indexing. This differs from zero-based indexing (e.g.,
found in Python) where the array index starts with \(0\).
As illustrated in the code, you may refer to the array as a whole by
the name h, but also to each individual element by use of the
index. The array elements may enter in computations as individual
variables, e.g., writing
z = h(1) + h(2) + h(3) + h(4) will compute
the sum of all the elements in h, while the result is assigned to
the variable z. Note that this way of creating an array is a bit
different from the one with linspace, where the filling in of
numbers occurred automatically “behind the scene”.
By use of a colon, you may pick out a slice of an array. For
example, to create a new array from the two elements h(1) and
h(2), we could write slice_h = h(1:2). For the generated slice_h
array, indices are as usual, i.e., \(1\) and \(2\) in this case. The very
last entry in an array may be addressed as, e.g., h(length(h)),
where the ready made function length gives the number of elements in
the array.
Plotting¶
Sometimes you would like to have two or more curves or graphs in
the same plot. Assume we have h as above, and also an array H with
the heights \(0.50\) m, \(0.70\) m, \(1.90\) m,
and \(1.75\) m from a family next door. This may be done with the
program
plot_heights.m
given as
h = zeros(4, 1);
h(1) = 1.60; h(2) = 1.85; h(3)= 1.75; h(4) = 1.80;
H = zeros(4, 1);
H(1) = 0.50; H(2) = 0.70; H(3)= 1.90; H(4) = 1.75;
family_member_no = zeros(4, 1);
family_member_no(1) = 0; family_member_no(2) = 1;
family_member_no(3) = 2; family_member_no(4) = 3;
plot(family_member_no, h, family_member_no, H);
xlabel('Family member number');
ylabel('Height (m)')
Running the program gives the plot shown in Figure Generated plot for the heights of family members from two families.
Alternatively, the two curves could have been plotted in the same plot by use of two plot commands, which gives more freedom as to how the curves appear. To do this, you could plot the first curve by
plot(family_member_no, h)
hold('on')
Then you could (in principle) do a lot of other things in your code, before you plot the second curve by
plot(family_member_no, H)
hold('off')
Notice the use of hold here. hold('on') tells Matlab
to plot also the following curve(s) in the same window.
Matlab does so until it reads hold('off'). If you do not use the
hold('on') or hold('off') command,
the second plot command will overwrite the first one, i.e.,
you get only the second curve.
In case you would like the two curves plotted in two separate plots, you can do this by plotting the first curve straightforwardly with
plot(family_member_no, h)
then do other things in your code, before you do
figure()
plot(family_member_no, H)
Note how the graphs are made continuous by Matlab, drawing straight
lines between the four data points of each family. This is the
standard way of doing it and was also done when plotting our 1001
height computations with ball_plot.m in the chapter A Matlab program with vectorization and plotting. However, since there were so many data points then, the
curve looked nice and smooth. If preferred, one may also plot only the
data points. For example, writing
plot(h, '*')
will mark only the data points with the star symbol. Other symbols like circles etc. may be used as well.
There are many possibilities in Matlab for adding information to a plot or for changing its appearance. For example, you may add a legend by the instruction
legend('This is some legend')
or you may add a title by
title('This is some title')
The command
axis([xmin xmax ymin ymax])
will define the plotting range for the \(x\) axis to stretch from
xmin to xmax and, similarly, the plotting range for the
\(y\) axis from ymin to ymax.
Saving the figure to file is achieved by the command
print('some_plot', '-dpng'); # PNG format
print('some_plot', '-dpdf'); # PDF format
print('some_plot', '-dtiff'); # TIFF format
print('some_plot', '-deps'); # Encanspulated PostScript format
For the reader who is into linear algebra, it may be useful to know that standard matrix/vector operations are straightforward with arrays, e.g., matrix-vector multiplication. For example, assume you would like to calculate the vector \(\bf{y}\) (note that boldface is used for vectors and matrices) as \(\bf{y} = \bf{Ax}\), where \(\bf{A}\) is a \(2 \times 2\) matrix and \(\bf{x}\) is a vector. We may do this as illustrated by the program matrix_vector_product.m reading
x = zeros(2, 1);
x(1) = 3; x(2) = 2; % Insert some values
A = zeros(2, 2);
A(1,1) = 1; A(1,2) = 0;
A(2,1) = 0; A(2,2) = 1;
y = A*x % Computes and prints
Here, x is first established as a column array with the zeros
function. Then the test values are plugged in (\(3\) and \(2\)). The
matrix A is first created as a two dimensional array with A =
zeros(2, 2) before filling in values. Finally, the multiplication is
performed as y = A*x. Running the program gives the following output
on the screen:
y =
3
2
Error messages and warnings¶
All programmers experience error messages, and usually to a large extent during the early learning process. Sometimes error messages are understandable, sometimes they are not. Anyway, it is important to get used to them. One idea is to start with a program that initially is working, and then deliberately introduce errors in it, one by one. (But remember to take a copy of the original working code!) For each error, you try to run the program to see what Matlab’s response is. Then you know what the problem is and understand what the error message is about. This will greatly help you when you get a similar error message or warning later.
Very often, you will experience that there are errors in the program you have written. This is normal, but frustrating in the beginning. You then have to find the problem, try to fix it, and then run the program again. Typically, you fix one error just to experience that another error is waiting around the corner. However, after some time you start to avoid the most common beginner’s errors, and things run more smoothly. The process of finding and fixing errors, called debugging, is very important to learn. There are different ways of doing it too.
A special program (debugger) may be used to help you check (and
do) different things in the program you need to fix. A simpler
procedure, that often brings you a long way, is to print information
to the screen from different places in the program. First of all, this
is something you should do (several times) during program development
anyway, so that things get checked as you go along. However, if the
final program still ends up with error messages, you may save a copy
of it, and do some testing on the copy. Useful testing may then be to
remove, e.g., the latter half of the program (by inserting comment
signs %), and insert print commands at clever places to see what is
the case. When the first half looks ok, insert parts of what was
removed and repeat the process with the new code. Using simple numbers
and doing this in parallel with hand calculations on a piece of paper
(for comparison) is often a very good idea.
Matlab also offers means to detect and handle errors by the program
itself! The programmer must then foresee (when writing the code) that
there is a potential for error at some particular point. If, for
example, some user of the program is asked (by the running program) to
provide a number, and intends to give the number 5, but instead writes
the word five, the program could run into trouble. A
try-catch construction may be used by
the programmer to check for such errors and act appropriately (see
the chapter Newton’s method for an example), avoiding a program
crash. This procedure of trying an action and then recovering from
trouble, if necessary, is referred to as exception handling and
is the modern way of dealing with errors in a program.
When a program finally runs without error messages, it might be tempting to think that Ah..., I am finished!. But no! Then comes program testing, you need to verify that the program does the computations as planned. This is almost an art and may take more time than to develop the program, but the program is useless unless you have much evidence showing that the computations are correct. Also, having a set of (automatic) tests saves huge amounts of time when you further develop the program.
Verification versus validation
Verification is important, but validation is equally important. It is great if your program can do the calculations according to the plan, but is it the right plan? Put otherwise, you need to check that the computations run correctly according to the formula you have chosen/derived. This is verification: doing the things right. Thereafter, you must also check whether the formula you have chosen/derived is the right formula for the case you are investigating. This is validation: doing the right things. In the present book, it is beyond scope to question how well the mathematical models describe a given phenomenon in nature or engineering, as the answer usually involves extensive knowledge of the application area. We will therefore limit our testing to the verification part.
Input data¶
Computer programs need a set of input data and the purpose is to use these data to compute output data, i.e., results. In the previous program we have specified input data in terms of variables. However, one often wants to get the input through some dialog with the user. Here is one example where the program asks a question, and the user provides an answer by typing on the keyboard:
age = input('What is your age? ')
fprintf('Ok, so you are half way to %d, wow!\n', age*2)
So, after having interpreted and run the first line, Matlab has
established the variable age and assigned your input to it. The
second line combines the calculation of twice the age with a message
printed on the screen. Try these two lines in a little test program to
see for yourself how it works.
There are other ways of providing input to a program as well, e.g., via a graphical interface (as many readers will be used to) or at the command line (i.e., as parameters succeeding, on the same line, the command that starts the program). Reading data from a file is yet another way. Logically, what the program produces when run, e.g. a plot or printout to the screen or a file, is referred to as program output.
Symbolic computations¶
Even though the main focus in this book is programming of numerical methods, there are occasions where symbolic (also called exact or analytical) operations are useful. Doing symbolic computations means, as the name suggests, that we do computations with the symbols themselves rather than with the numerical values they could represent. Let us illustrate the difference between symbolic and numerical computations with a little example. A numerical computation could be
x = 2;
y = 3;
z = x*y
which will make the number 6 appear on the screen. A symbolic counterpart of this code could be
syms x y
z = x*y
which causes the symbolic result x*y to appear on the screen.
Note that no numerical value was assigned to any of the variables
in the symbolic computation. Only the symbols were used, as when
you do symbolic mathematics by hand on a piece of paper.
Symbolic computations in Matlab make use of the
Symbolic Toolbox (but support for symbolic computations in Octave
is weak).
Each symbol is represented
by a standard variable, but the name of the symbol must be
declared with syms name for a single symbol, or syms name1 name2 ... for multiple symbols.
The following script
example_symbolic.m
is a quick demonstration
of some of the basic symbolic operations that are supported in Matlab.
syms x y
2*x + 3*x - y % Algebraic computation
f = x^2;
diff(f, x) % Differentiate x^2 wrt x
f = cos(x);
int(f, x) % Integrate cos(x) wrt x
f = (x^2 + x^3)/x^2;
simplify(f) % Simplify f
f = sin(x)/x
limit(f, x, 0) % Find limit of f as x -> 0
f = 15*x - 15;
solve(f, x) % Solve 15*x - 15 = 0 wrt x
Other symbolic calculations like Taylor series expansion, linear algebra (with matrix and vector operations), and (some) differential equation solving are also possible.
Symbolic computations are also readily accessible through the (partly) free
online tool WolframAlpha, which
applies the very advanced Mathematica package as symbolic engine.
The disadvantage with WolframAlpha compared to the
Symbolic Toolbox is that the results cannot
automatically be imported into your code and used for further
analysis. On the other hand, WolframAlpha has the advantage that it
displays many additional mathematical results related to the given
problem. For example, if we type 2x + 3x - y in WolframAlpha, it
not only simplifies the expression to 5x - y, but it also makes plots
of the function \(f(x,y)=5x-y\), solves the equation \(5x - y = 0\), and
calculates the integral \(\int\int(5x+y)dxdy\). The commercial Pro
version can also show a step-by-step of the analytical computations in
the problem. You are strongly encouraged to try out these commands in
WolframAlpha:
diff(x^2, x)ordiff(x**2, x)integrate(cos(x), x)simplify((x**2 + x**3)/x**2)limit(sin(x)/x, x, 0)solve(5*x - 15, x)
WolframAlpha is very flexible with respect to syntax.
Another impressive tool for symbolic computations is Sage, which is a very comprehensive package with the aim of “creating a viable free open source alternative to Magma, Maple, Mathematica and Matlab”. Sage is implemented in Python. Projects with extensive symbolic computations will certainly benefit from exploring Sage.
Concluding remarks¶
Programming demands you to be accurate
In this chapter, you have seen some examples of how simple things may
be done in Matlab. Hopefully, you have tried to do the examples on
your own. If you have, most certainly you have discovered that what
you write in the code has to be very accurate. For example, with our
previous example of four heights collected in an array h, writing
h[1] instead of h(1)
gives an error, even if you and I know
perfectly well what you mean! Remember that it is not a human that
runs your code, it is a machine. Therefore, even if the meaning of
your code looks fine to a human eye, it still has to comply in detail
to the rules of the programming language. If not, you get warnings and
error messages. This also goes for lower and upper case letters.
Pay attention to such details also when they are given in later chapters.
Fast code versus readable and correct code
Numerical computing has a strong tradition in paying much attention to creating fast code. Real industrial applications of numerical computing often involves simulations that run for hours, days, and even weeks. Fast code is tremendously important in those cases. The problem with a strong focus on fast code, unfortunately, is sometimes that clear and easily understandable constructions are replaced by clever and less readable, but faster code. However, for beginners it is most important to learn to write readable and correct code. We will make some comments on constructions that are fast or slow, but the main focus of this book is to teach how to write correct programs, not the fastest possible programs.
Matlab requires a license
Matlab has a student licence version that is cheap as long as you are a student. Note, however, that the student version is stripped of much functionality. A commercial license is required to use Matlab in industry.
Matlab has a whole range of toolboxes with ready-made code dedicated to particular fields in science and engineering. We encountered one of these above, the Symbolic Toolbox. Generally, the more toolboxes you want to include in your license, the more expensive it gets.
Tip: how to deal with long lines
If a statement in a program gets too long, it may be continued on the next line by inserting three dots in succession immediately after the last character of the line that is split (no spaces between!).
The present introductory book just provides a tiny bit of all the functionality that Matlab has to offer. An important source of information is the the homepage “of Matlab”: htpp://www.mathworks.com. In addition, there are lots of excellent books (for references, see Preface).
Exercises¶
Exercise 1: Error messages¶
Save a copy of the program ball.m and confirm that the copy runs as the
original. You are now supposed to introduce errors in the code, one by
one. For each error introduced, save and run the program, and comment
how well Matlab’s response corresponds to the actual error. When you
are finished with one error, re-set the program to correct behavior
(and check that it works!) before moving on to the next error.
a)
Insert the word hello on the empty line above the assignment to v0.
Solution. An error message is printed, which at the end states that Error: Undefined function or variable hello The error message tells us explicitly what is wrong.
b)
Remove the % sign in front of the
comment initial velocity.
Solution. An error message is printed, which states that
In docli(builtin) at line 1
In base(base)
In base()
In global()
Error: unable to resolve initial to a function call
Matlab gives us the line number where it detected a
problem. Matlab “is confused” and tells us that it does not
recognize the word initial as the name of a defined function.
To a beginner, this may be somewhat misleading, but at least
we know the line where the problem is.
c)
Remove the = sign in the assignment to v0.
Solution. An error message is printed, which at the end states that
In docli(builtin) at line 1
In base(base)
In base()
In global()
Error: unable to resolve v0 to a function call
Matlab gives us the line number where it detected a
problem. Matlab “is confused” and tells us that it does not
recognize the word v0 as the name of a defined function.
To a beginner, this may be somewhat misleading, but at least
we know the line where the problem is.
d)
Change the symbol ^ into **.
Solution. An error message is printed, stating that
In docli(builtin) at line 5
In base(base)
In base()
In global()
Error: unable to resolve y to a function call
Matlab gives us the line number where it detected a
problem. Matlab “is confused” and tells us that it does not
recognize the word y as the name of a defined function.
To a beginner, this may be somewhat misleading, but at least
we know the line where the problem is.
e)
Change the calculation of y to y = v0*t.
Solution.
We get no error message this time, even if the calculation of y
is wrong! This is because, to Matlab, the “new” way of calculating
y is perfectly legal, and Matlab can not know what we wanted to
compute. This is therefore another kind of error that sometimes may
be hard to find, since we get no error message. To find such errors,
answers have to be analyzed quantitatively in some way.
f)
Write x on the line just above where y is calculated.
Solution. An error message is printed, which states that
In docli(builtin) at line 4
In base(base)
In base()
In global()
Error: Undefined function or variable x
Matlab gives us the line number where a problem was detected.
Then, it explicitly tells us the problem, namely that x is
not defined.
g)
Change the statement y = v0*t - 0.5*g*t^2 into y = v0*t - 0.5*g*t^2;. That is, insert a semicolon at the end.
Solution.
We get no answer from the program and no error message. This is correct,
since the semi-colon directs Matlab not to print the result to screen.
That is no error, but unfortunately we do not see what was computed and stored in y.
Filename: testing_ball.m.
Exercise 2: Volume of a cube¶
Write a program that computes the volume \(V\) of a cube with sides of length \(L = 4\) cm and prints the result to the screen. Both \(V\) and \(L\) should be defined as separate variables in the program. Run the program and confirm that the correct result is printed.
Hint.
See ball.m in the text.
Solution. The code reads: The code reads:
L = 4; % i.e., in cm
V = L^3;
fprintf('The volume is: %g\n', V);
Running the program gives the output
The volume is: 64
Filename: cube_volume.m.
Exercise 3: Area and circumference of a circle¶
Write a program that computes both the circumference \(C\) and the area \(A\) of a circle with radius \(r = 2\) cm. Let the results be printed to the screen on a single line with an appropriate text. The variables \(C\), \(A\) and \(r\) should all be defined as a separate variables in the program. Run the program and confirm that the correct results are printed.
Solution. The code reads:
r = 2;
C = 2*pi*r;
A = pi*r**2;
fprintf('Circumference: %g, Area: %g \n', C, A);
Running the program gives the output
Circumference: 12.5664, Area: 12.5664
Filename: circumference_and_area.m.
Exercise 4: Volumes of three cubes¶
We are interested in the volume \(V\) of a cube with length \(L\): \(V=L^3\), computed for three different values of \(L\).
a)
Use the linspace function to compute three values
of \(L\), equally spaced on the interval \([1,3]\).
Solution.
> linspace(1, 3, 3)
ans = 1 2 3
b) Carry out by hand the computation \(V=L^3\) if \(L\) is an array with three elements. That is, compute \(V\) for each value of \(L\).
Solution. You should get 1, 8 and 27, which afterwards should compare favorably to output from the code.
c)
In a program, write out the result V of V = L.^3
when L is an array with three elements as computed by linspace in a).
Compare the resulting volumes with your hand calculations.
Solution. The code reads:
L = linspace(1, 3, 3);
V = L^3;
fprintf('Volumes: %g, %g, %g\n', V(1), V(2), V(3));
Running the program gives the printout
Volumes: 1 8 27
d)
Make a plot of V versus L.
Solution. The code reads:
plot(L, V);
xlabel('Length of side');
ylabel('Volume');
The plot looks like
Remark. Observe that straight lines are drawn between the three points. To make a smoother cubic curve \(V=L^3\), we would need to compute more \(L\) and \(V\) values on the curve.
Filename: volume3cubes.m.
Exercise 5: Average of integers¶
Write a program that stores the sum \(1+2+3+4+5\) in one variable and then creates another variable with the average of these five numbers. Print the average to the screen and check that the result is correct.
Solution. The code reads:
sum = 1 + 2 + 3 + 4 + 5;
average = sum/5;
fprintf('average: %g\n', average);
Running the program gives the printout
average =
3
Filename: average_int.m.
Exercise 6: Interactive computing of volume and area¶
a) Compute the volume in Exercise 2: Volume of a cube by using Matlab interactively, i.e., do the computations at the command prompt (in a Matlab shell as we also say). Compare with what you got previously from the written program.
Solution.
> L = 4;
> V = L^3;
> fprintf('The volume is: %g \n', V);
The volume is: 64
b) Do the same also for Exercise 3: Area and circumference of a circle.
Solution.
> r = 2;
> C = 2*pi*r;
> A = pi*r^2;
> fprintf('Circumference: %g, Area: %g \n',C,A);
Circumference: 12.5664, Area: 12.5664
Exercise 7: Update variable at command prompt¶
Invoke Matlab interactively and perform the following steps.
- Initialize a variable
xto 2. - Add 3 to
x. Print out the result. - Print out the result of
x + 1*2and(x+1)*2. (Observe how parentheses make a difference). - What variable type is
x?
Solution.
> x = 2;
> x = x + 3;
> x + 1*2
ans = 7
> (x + 1)*2
ans = 12
The variable x is an integer throughout the interactive session. The function
isinteger may be used to confirm that, see Matlab documentation.
Exercise 8: Formatted print to screen¶
Write a program that defines two variables as x = pi and y = 2.
Then let the program compute the product z of these two variables
and print the result to the screen as
Multiplying 3.14159 and 2 gives 6.283
Solution. The code reads:
x = pi;
y = 2;
z = x*y;
fprintf('Multiplying %g and %g gives %g\n', x, y, z);
Running the program gives the requested output.
Filename: formatted_print.m.
Exercise 9: Matlab documentation and random numbers¶
Write a program that prints four random to the screen. The numbers should be drawn from a uniform distribution over the interval \([0,10)\) (0 inclusive, 10 exclusive). Find the information needed for the task, see for example htpp://www.mathworks.com.
Hint.
Matlab has a built-in function rand for drawing random numbers. Try
>> help rand at the command prompt.
Solution.
From Matlab documentation, we find that a function rand will draw random
numbers on the open interval between 0 and 1.
So, if we multiply these numbers by 10, we get what we need.
The code reads:
fprintf('%g\n', rand);
fprintf('%g\n', rand);
fprintf('%g\n', rand);
fprintf('%g\n', rand);
Running the program gives for example (note that numbers change when you run the program again)
0.734546
0.119854
0.203637
0.500444
Filename: drawing_random_numbers.m.
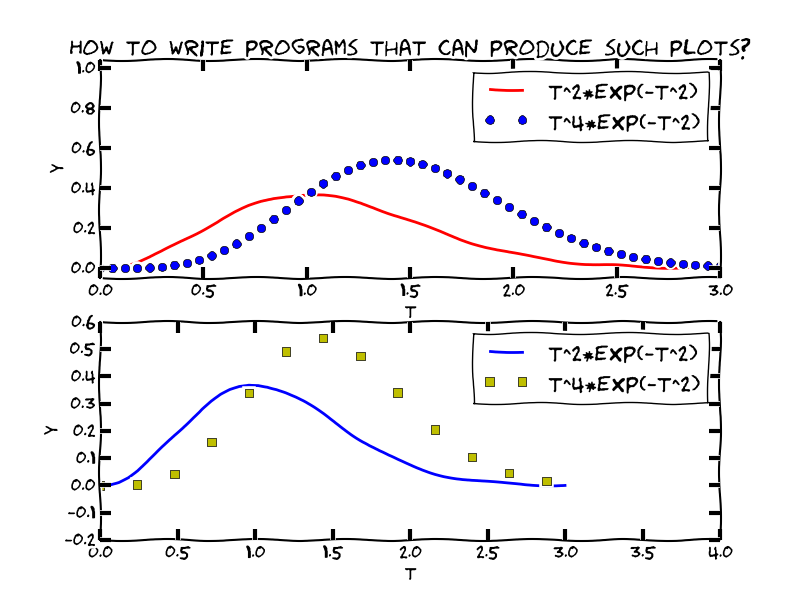
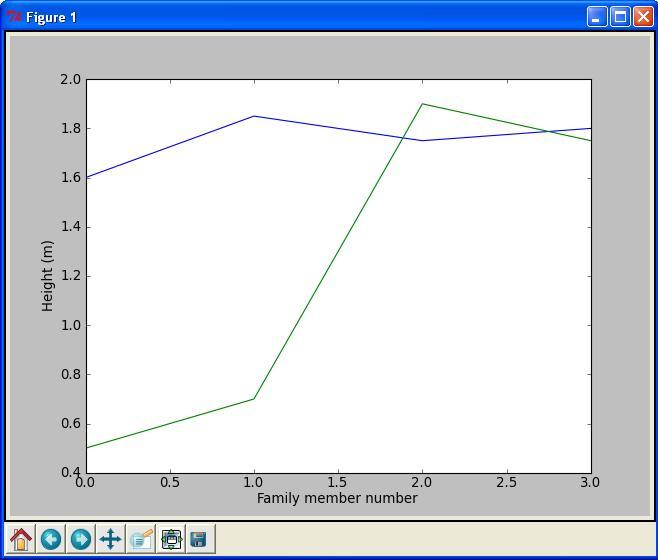
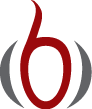

Remember to insert comments to explain your code
When you write a computer program, you have two very different kinds of readers. One is Matlab, which will interpret and run your program according to the rules. The other is some human, for example, yourself or a peer. It is very important to organize and comment the code so that you can go back to your own code after, e.g., a year and still understand what clever constructions you put in there. This is relevant when you need to change or extend your code (which usually happens often in reality). Organized coding and good commenting is even more critical if other people are supposed to understand code that you have written.
One important contribution to writing readable code, is to indent parts of the code that naturally belong together. You will see this used systematically from the chapter Basic constructions and on. It is a highly recommendable habit to develop for a programmer.