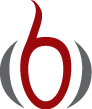GitHub¶
Go to github.com and create an account. Then go to your account
settings (icon in the upper left corner of the page),
choose SSH Keys, and provide your SSH key
unless you have already registered this key with another GitHub
account (see Appendix Appendix: Working with multiple GitHub accounts).
Often, it is just a
matter of pasting the contents of id_rsa.pub or id_dsa.pub files,
located in the
.ssh subdirectory of your home directory, into the Key box in the
web page. Make sure to just cut and paste the text from, e.g., id_rsa.pub
without any extra whitespaces or other text. How to generate these
files is described in the link generating SSH keys above the SSH Keys
box.
If the account is a project account and not a personal account, I do not recommend to provide an SSH key although it can be done (see Appendix Appendix: Working with multiple GitHub accounts). It is easier to log in and add collaborators using their personal GitHub usernames.
Creating a new project¶
Click on New repository on the main page and fill out a project name, here My Project, click the check button Initialize this repository with a README, and click on Create repository. Unless you pay, all repos are public, but students and teachers can request free, private repos.
The next step is to clone the project on your personal computer. Click
on the SSH button to see the address of the project, and
paste this address into a terminal window, after git clone:
Terminal> git clone git://github.com:user/My-Project.git
Make sure you substitute user by your own username on GitHub.
The result of the git clone command is a new directory My-Project.
It contains the file .git, which shows that it is a Git repository.
It also contains a default README.md file with the project name and
description. The extension .md signifies a file written in the
Markdown format.
You may use the reStructuredText format as an alternative
(README.rst), or simply write a plain text file (README),
but the git mv command must be used to change the filename.
You can now add files and directories into the My-Project directory.
When your initial file collection has the desired form, you must
run
Terminal> git add .
Terminal> git commit -am 'First set of files.'
Terminal> git push -u origin master
The daily file operations are explained in the section Using Git.
Collaborating¶
To give others permissions to push their edits of files to the repository, you click on the Settings link in the right sidebar, then click on Collaborators on the left, and fill in the name of a collaborator (her or his username on GitHub). Many find it convenient to be notified in email when others have pushed a new version of the files to the repo. Click on Service Hooks in the project’s Settings menu, choose Email, fill in at most two whitespace-separated email addresses, mark the Send from Author and Active boxes, and click on Update Settings. More addresses must be dealt with through a mailing list and filling in the name of that list.
Anyone who participates in a project (has write access) or watches a project (having clicked the watch button) can monitor the development of the activity on their GitHub main page. Go to Account Settings and choose Notification Center. There you see two sections, Participating and Watching, for those participating in the project (granted write access) and those watching the project (having clicked the watch button), respectively.
Wiki pages¶
With every GitHub project there is an option to create wiki pages. Click on the Wiki button in the right sidebar on the main page of the project. Click on New Page to create a new page. The wiki pages can be written in different markup languages. Markdown is the default choice, but you can alternatively use MediaWiki and reStructuredText. Unfortunately, GitHub wiki pages do not allow LaTeX mathematics through MathJax, even though MediaWiki has support for LaTeX (the reason is security issues).
The wiki pages can be written and maintained through the web browser interface, but it is usually more convenient to clone them on your computer as this makes it easy to add figures and other documents you may want to link to. It also makes it straightforward to edit the wiki text in your favorite text editor. The wiki pages are stored in a separate repo and can be cloned by
Terminal> git clone git://github.com/user/My-Project.wiki.git
This command makes a local copy of the pages in the directory
My-Project.wiki, which you may prefer to have at the same level
as the project directory itself in your directory tree.
Each wiki page has its own file, where the extension reflects
the markup language used, e.g., .md for Markdown, .rest for
reStructuredText, .mediawiki for MediaWiki,
and .creole for Creole wiki. The wiki files are handled as other files in a
GitHub project, i.e., you need to pull before editing and then
perform commit and push. After the push you can reload the page
in the web browser to monitor the effect.
You may consider having the original text in doconce format and
generate the wiki in the reStructuredText or MediaWiki format.
Do changes, commit the usual way, and push by
Terminal> git push git@github.com:user/My-project.wiki.git
The address can be stored as url in .git/config in the
root directory of the wiki project so that just a standard
git push works.
Project web pages¶
HTML pages stored in your repo cannot be linked to and properly
rendered as web pages.
Say you have some HTML file doc/file.html in the repo.
The normal link to the file is
https://github.com/user/my-project/blob/master/doc/file.html
which shows up as a nicely typeset, colorful HTML code. The raw text file,
https://raw.githubusercontent.com/user/my-project/master/doc/file.html
shows up as pure text in a browser. If one wants to see the file
rendered as HTML code, one can view it through htmlpreview.github.io.
This means that one can use the link
http://htmlpreview.github.io/?https://raw.githubusercontent.com/user/my-project/master/doc/file.html
to produce the HTML document in a browser.
However, there is another technique available where all HTML files in a special branch gh-pages of the repository are automatically rendered correctly as HTML documents in a browser. This is the recommended technique for publishing a collection of HTML files related to the project in a simple and convenient way. The recipe is described in detail below.
- Go to the project page on
github.comand click Settings. - Click on Automatic Page Generator under the GitHub Pages.
- Proceed clicking Continue to Layouts, choose
a design of the
index.htmlpage that GitHub will create for you, and click Publish. - Go to the root directory of the project,
My-Projectand rungit fetch origin. - Run
git checkout gh-pages.
You have now a new branch called gh-pages of your project
containing an index.html file and directories for JavaScript
programs and CSS style sheets in the root directory. The gh-pages
branch will also all files not contained in the master branch,
typically redundant files you have generated and which should not be
stored in the version control system (remove these manually with git
rm). You can populate the root directory and subdirectories of your
gh-pages branch with HTML and other files as you like. The key issue
is that the people out there will only see the web pages that
correspond to your HTML files in the gh-pages branch!
The index.html page is invoked by the web address
http://user.github.io/My-Project/index.html
where user is the GitHub
username and My-Project is the project name.
The web pages and project files are now in two different branches.
To see the branches, type git branch, and the one you are in will
be marked with * in the output. Switching to the master branch
is done by git checkout master. Similarly, git checkout gh-pages
switches to the gh-pages branch.
My personal preference is to have the master and gh-pages synchronized, at least in projects where I want to link to various source code files or other files from the web documentation. Sometimes I also update files in the gh-pages branch without remembering to switch to the master branch. To this end, one needs to merge the branches, i.e., automatically edit files in the current branch such that they are up-to-date and identical to files in another branch.
To merge the current branch with some branch named otherbranch, run
Terminal> git merge otherbranch
Git applies smart algorithms that very often manage to merge the
files without human interaction. However, occasionally these algorithms
are not able to resolve conflicts between two files.
A message about the failure of the merge is seen in the terminal
window, and the corresponding files have markers in them showing
which sections that needs manual editing to resolve the conflicts.
Run
git diff to show the problems (you can tailor this command to your
needs as explained in the section Replacing pull by fetch and merge). After a manual
edit, do git commit -a. More details on merging appears
in the section Merging files with Git.
If you want to keep the master branch and the gh-pages branch
synchronized,
start with merging the gh-pages branch with the master
branch and push the complete file collection to the gh-pages branch.
Then switch to the master
branch and merge with gh-pages so you get the autogenerated
index.html file and associated files and directories for web pages
in the root directory of the master branch as well:
Terminal> git merge master
Terminal> touch .nojekyll
Terminal> git push origin gh-pages
Terminal> git checkout master
Terminal> git merge gh-pages
You must add an empty file .nojekyll in the top
directory of the project pages if you want to use Sphinx-generated
HTML pages (or other pages using javascripts, style sheets, and images
in subdirectories whose names start with an underscore).
You can now add the documentation to the project files and maintain them in the master branch. Before publishing documents online, make sure to update the gh-pages branch by
Terminal> git commit -am 'Ensure commit of master branch'
Terminal> git push origin master
Terminal> git checkout gh-pages
Terminal> git pull origin gh-pages
Terminal> git merge master
Terminal> git push origin gh-pages
Terminal> git checkout master
Personally, I like to move the generated index.html file and all
associated scripts, stylesheets, and images from the root directory to
some more isolated place, say doc/web:
Terminal> git mv index.html params.json stylesheets/ images/ \
javascripts/ doc/web/
The URL of the index.html file is
http://user.github.io/My-Project/doc/web/index.html
Linking to source code files or other files in the project is easy:
just find the file in GitHub’s web interface, choose which version of
the file you want to link to (nicely HTML formatted version or the raw
file), right-click on the link, choose Copy Link, and paste the
link into the document you want. You can test that the link works by
the Unix command curl -O <link>. Note that the link to a file
is different from the source file’s intuitive path in the repository.
Typically, a source file dir/f.py in project prj is reached
through
https://github.com/user/prj/blob/master/dir/f.py?raw=true
Sometimes you want to link to another HTML file, PDF file, movie file,
or a file that is to be interpreted as a web resource by the browser.
Do not use the path to the file in the repo as explained above as it will
just bring the reader to the repo page. Instead, make sure the file is in
the gh-pages branch and use a local link, like ../doc.pdf, or the
complete gh-pages URL to the file, say
http://user.github.com/My-Project/doc/misc/doc.pdf
Tip
The ordinary GitHub URL of image files can be used
in web pages to insert images from your repo, provided the image files
are in the raw format - click the Raw button when viewing a file at
github.com and use the corresponding URL in the img tag in
the HTML code.
User web pages¶
GitHub also allows you to create user pages and organization pages not
tied to any specific project.
Your personal site has address
http://user.github.com.
Go to your home page on github.com and click New repository,
and give it the project name user.github.com.
Then follow the instructions that come up:
Terminal> mkdir user.github.com
Terminal> cd user.github.com
Terminal> git init
Terminal> # make an index.html file with some test text
Terminal> git add index.html
Terminal> git commit -m 'First commit'
Terminal> git remote add origin \
git@github.com:user/user.github.com.git
Terminal> git push -u origin master
Go to http://user.github.com and see how the index.html is
rendered. You can now add various contents as in any ordinary
Git repository.
If you want to use Sphinx generated HTML pages, recall to add an empty file
.nojekyll.