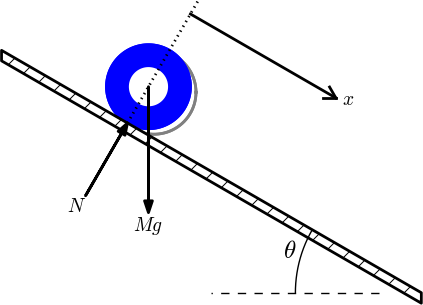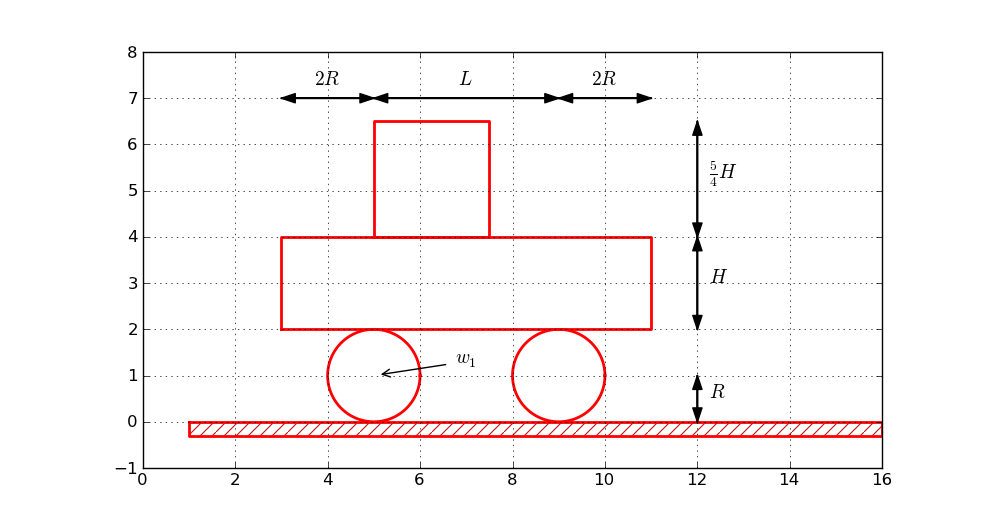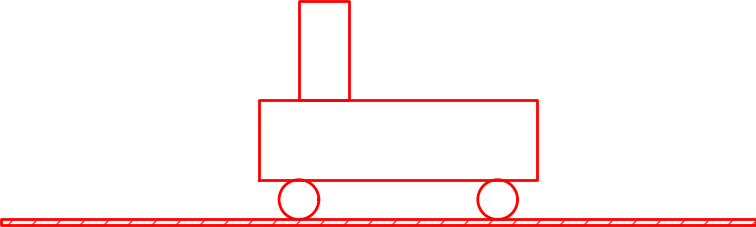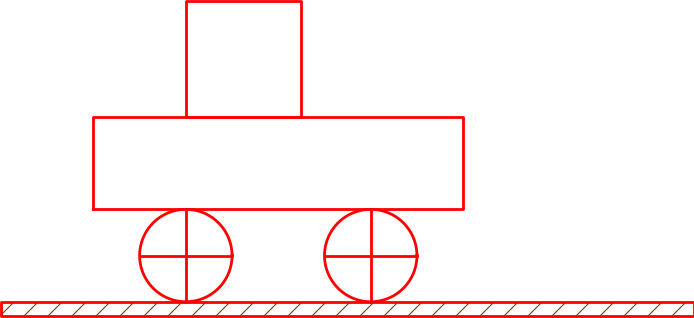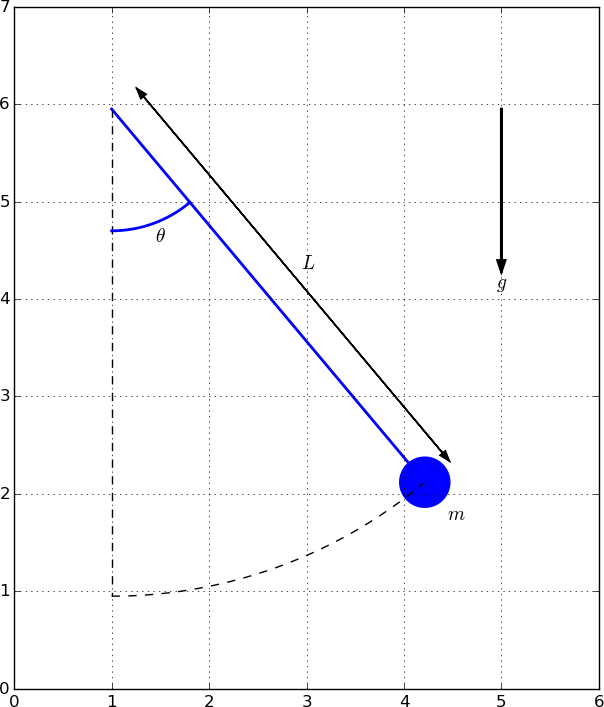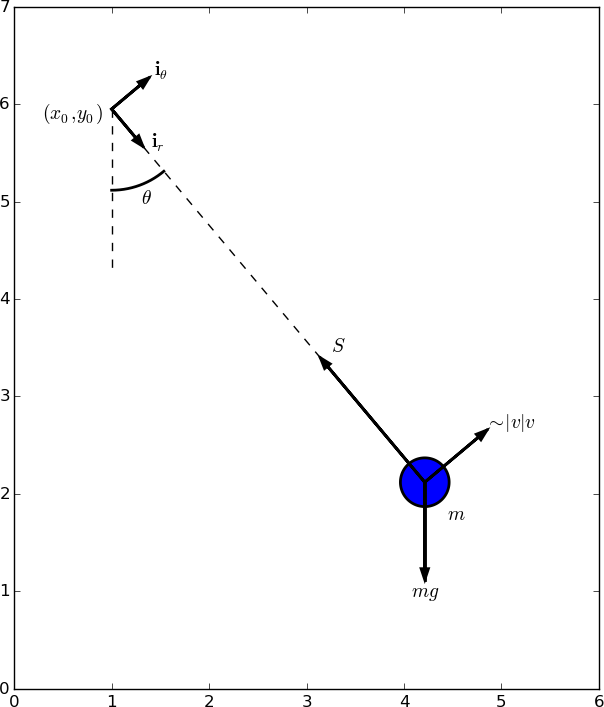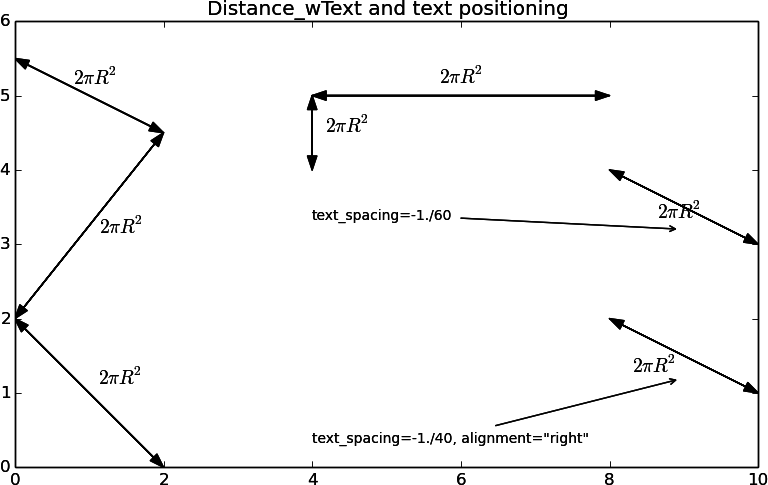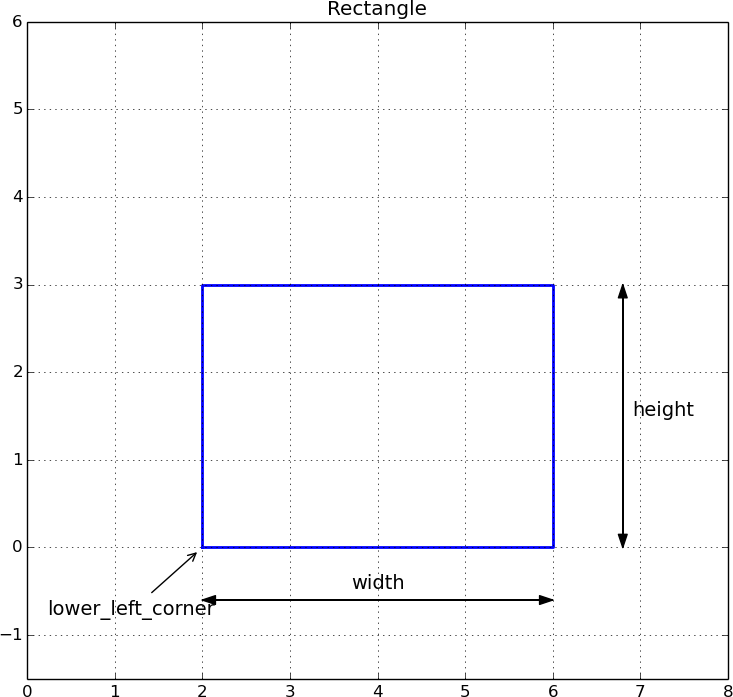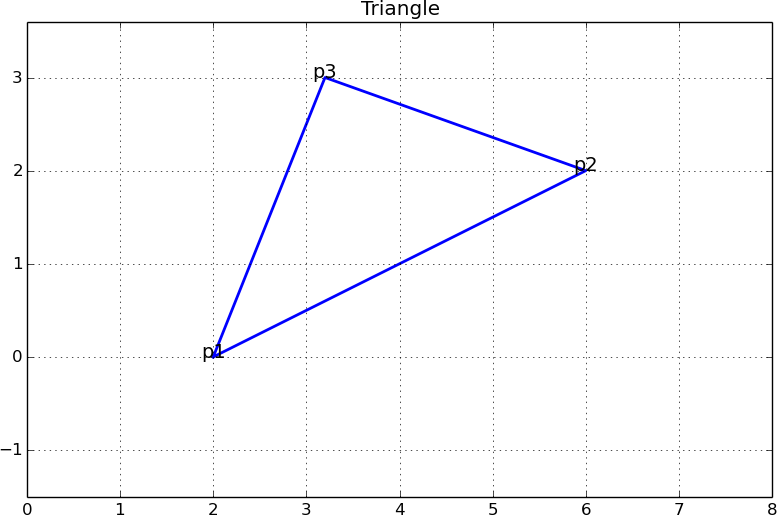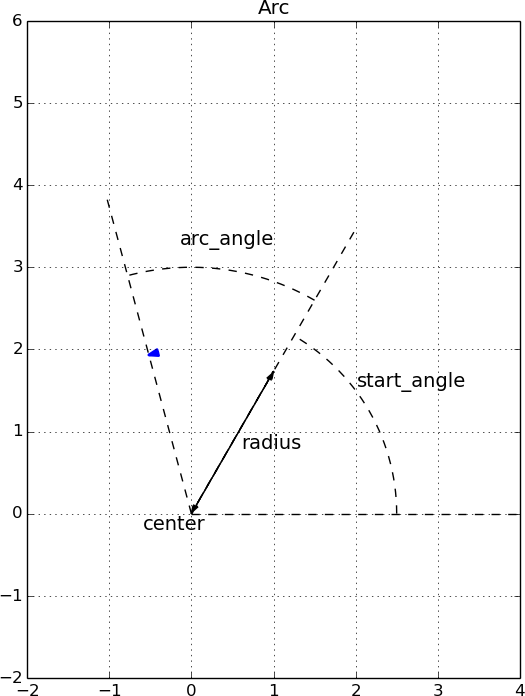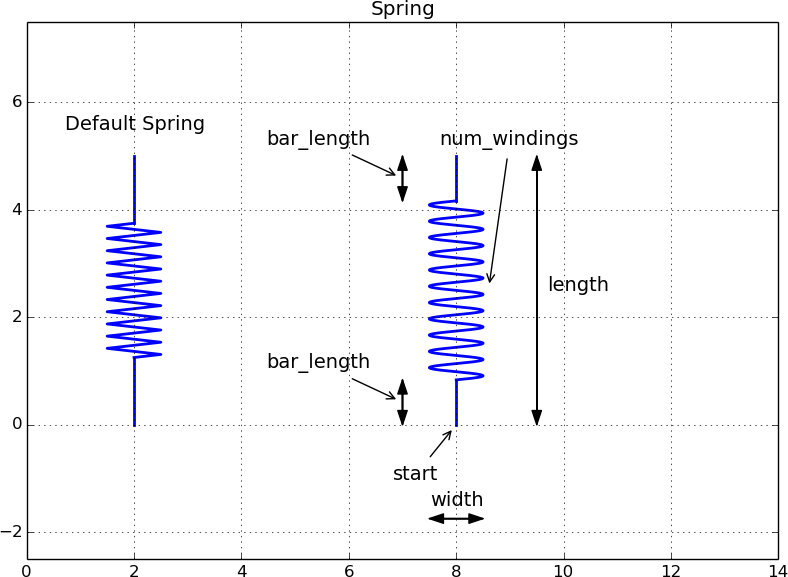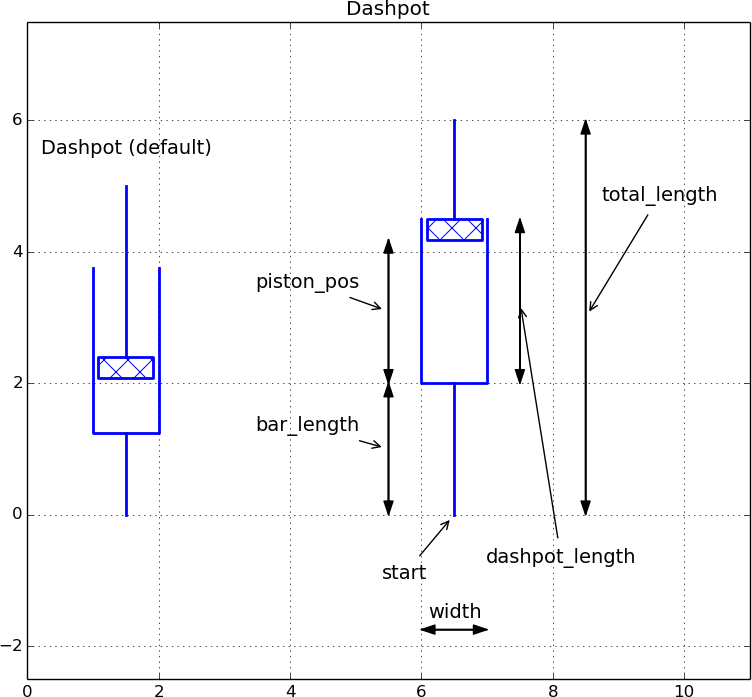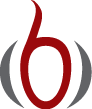Pysketcher: Create Principal Sketches of Physics Problems¶
| Authors: | Hans Petter Langtangen |
|---|---|
| Date: | Jan 22, 2016 |
This document is derived from Chapter 9 in the book A Primer on Scientific Programming with Python, by H. P. Langtangen, 4th edition, Springer, 2014.
Abstract. Pysketcher is a Python package which allows principal sketches of physics and mechanics problems to be realized through short programs instead of interactive (and potentially tedious and inaccurate) drawing. Elements of the sketch, such as lines, circles, angles, forces, coordinate systems, etc., are realized as objects and collected in hierarchical structures. Parts of the hierarchical structures can easily change line styles and colors, or be copied, scaled, translated, and rotated. These features make it straightforward to move parts of the sketch to create animation, usually in accordance with the physics of the underlying problem. Exact dimensioning of the elements in the sketch is trivial to obtain since distances are specified in computer code.
Pysketcher is easy to learn from a number of examples. Beyond essential Python programming and a knowledge about mechanics problems, no further background is required.
A first glimpse of Pysketcher¶
Formulation of physical problems makes heavy use of principal sketches such as the one in Figure Sketch of a physics problem. This particular sketch illustrates the classical mechanics problem of a rolling wheel on an inclined plane. The figure is made up many individual elements: a rectangle filled with a pattern (the inclined plane), a hollow circle with color (the wheel), arrows with labels (the \(N\) and \(Mg\) forces, and the \(x\) axis), an angle with symbol \(\theta\), and a dashed line indicating the starting location of the wheel.
Drawing software and plotting programs can produce such figures quite easily in principle, but the amount of details the user needs to control with the mouse can be substantial. Software more tailored to producing sketches of this type would work with more convenient abstractions, such as circle, wall, angle, force arrow, axis, and so forth. And as soon we start programming to construct the figure we get a range of other powerful tools at disposal. For example, we can easily translate and rotate parts of the figure and make an animation that illustrates the physics of the problem. Programming as a superior alternative to interactive drawing is the mantra of this section.
Basic construction of sketches¶
Before attacking real-life sketches as in Figure Sketch of a physics problem we focus on the significantly simpler drawing shown in Figure Sketch of a simple figure. This toy sketch consists of several elements: two circles, two rectangles, and a “ground” element.
When the sketch is defined in terms of computer code, it is natural to parameterize geometric features, such as the radius of the wheel (\(R\)), the center point of the left wheel (\(w_1\)), as well as the height (\(H\)) and length (\(L\)) of the main part. The simple vehicle in Figure Sketch of a simple figure is quickly drawn in almost any interactive tool. However, if we want to change the radius of the wheels, you need a sophisticated drawing tool to avoid redrawing the whole figure, while in computer code this is a matter of changing the \(R\) parameter and rerunning the program. For example, Figure Redrawing a figure with other geometric parameters shows a variation of the drawing in Figure Sketch of a simple figure obtained by just setting \(R=0.5\), \(L=5\), \(H=2\), and \(R=2\). Being able to quickly change geometric sizes is key to many problem settings in physics and engineering, but then a program must define the geometry.
Basic drawing¶
A typical program creating these five elements is shown next.
After importing the pysketcher package, the first task is always to
define a coordinate system:
from pysketcher import *
drawing_tool.set_coordinate_system(
xmin=0, xmax=10, ymin=-1, ymax=8)
Instead of working with lengths expressed by specific numbers it is highly recommended to use variables to parameterize lengths as this makes it easier to change dimensions later. Here we introduce some key lengths for the radius of the wheels, distance between the wheels, etc.:
R = 1 # radius of wheel
L = 4 # distance between wheels
H = 2 # height of vehicle body
w_1 = 5 # position of front wheel
drawing_tool.set_coordinate_system(xmin=0, xmax=w_1 + 2*L + 3*R,
ymin=-1, ymax=2*R + 3*H)
With the drawing area in place we can make the first Circle object
in an intuitive fashion:
wheel1 = Circle(center=(w_1, R), radius=R)
to change dimensions later.
To translate the geometric information about the wheel1 object to
instructions for the plotting engine (in this case Matplotlib), one calls the
wheel1.draw(). To display all drawn objects, one issues
drawing_tool.display(). The typical steps are hence:
wheel1 = Circle(center=(w_1, R), radius=R)
wheel1.draw()
# Define other objects and call their draw() methods
drawing_tool.display()
drawing_tool.savefig('tmp.png') # store picture
The next wheel can be made by taking a copy of wheel1 and
translating the object to the right according to a
displacement vector \((L,0)\):
wheel2 = wheel1.copy()
wheel2.translate((L,0))
The two rectangles are also made in an intuitive way:
under = Rectangle(lower_left_corner=(w_1-2*R, 2*R),
width=2*R + L + 2*R, height=H)
over = Rectangle(lower_left_corner=(w_1, 2*R + H),
width=2.5*R, height=1.25*H)
Groups of objects¶
Instead of calling the draw method of every object, we can
group objects and call draw, or perform other operations, for
the whole group. For example, we may collect the two wheels
in a wheels group and the over and under rectangles
in a body group. The whole vehicle is a composition
of its wheels and body groups. The code goes like
wheels = Composition({'wheel1': wheel1, 'wheel2': wheel2})
body = Composition({'under': under, 'over': over})
vehicle = Composition({'wheels': wheels, 'body': body})
The ground is illustrated by an object of type Wall,
mostly used to indicate walls in sketches of mechanical systems.
A Wall takes the x and y coordinates of some curve,
and a thickness parameter, and creates a thick curve filled
with a simple pattern. In this case the curve is just a flat
line so the construction is made of two points on the
ground line (\((w_1-L,0)\) and \((w_1+3L,0)\)):
ground = Wall(x=[w_1 - L, w_1 + 3*L], y=[0, 0], thickness=-0.3*R)
The negative thickness makes the pattern-filled rectangle appear below the defined line, otherwise it appears above.
We may now collect all the objects in a “top” object that contains the whole figure:
fig = Composition({'vehicle': vehicle, 'ground': ground})
fig.draw() # send all figures to plotting backend
drawing_tool.display()
drawing_tool.savefig('tmp.png')
The fig.draw() call will visit
all subgroups, their subgroups,
and so forth in the hierarchical tree structure of
figure elements,
and call draw for every object.
Changing line styles and colors¶
Controlling the line style, line color, and line width is
fundamental when designing figures. The pysketcher
package allows the user to control such properties in
single objects, but also set global properties that are
used if the object has no particular specification of
the properties. Setting the global properties are done like
drawing_tool.set_linestyle('dashed')
drawing_tool.set_linecolor('black')
drawing_tool.set_linewidth(4)
At the object level the properties are specified in a similar way:
wheels.set_linestyle('solid')
wheels.set_linecolor('red')
and so on.
Geometric figures can be specified as filled, either with a color or with a special visual pattern:
# Set filling of all curves
drawing_tool.set_filled_curves(color='blue', pattern='/')
# Turn off filling of all curves
drawing_tool.set_filled_curves(False)
# Fill the wheel with red color
wheel1.set_filled_curves('red')
The figure composition as an object hierarchy¶
The composition of objects making up the figure
is hierarchical, similar to a family, where
each object has a parent and a number of children. Do a
print fig to display the relations:
ground
wall
vehicle
body
over
rectangle
under
rectangle
wheels
wheel1
arc
wheel2
arc
The indentation reflects how deep down in the hierarchy (family) we are. This output is to be interpreted as follows:
figcontains two objects,groundandvehiclegroundcontains an objectwallvehiclecontains two objects,bodyandwheelsbodycontains two objects,overandunderwheelscontains two objects,wheel1andwheel2
In this listing there are also objects not defined by the
programmer: rectangle and arc. These are of type Curve
and automatically generated by the classes Rectangle and Circle.
More detailed information can be printed by
print fig.show_hierarchy('std')
yielding the output
ground (Wall):
wall (Curve): 4 coords fillcolor='white' fillpattern='/'
vehicle (Composition):
body (Composition):
over (Rectangle):
rectangle (Curve): 5 coords
under (Rectangle):
rectangle (Curve): 5 coords
wheels (Composition):
wheel1 (Circle):
arc (Curve): 181 coords
wheel2 (Circle):
arc (Curve): 181 coords
Here we can see the class type for each figure object, how many
coordinates that are involved in basic figures (Curve objects), and
special settings of the basic figure (fillcolor, line types, etc.).
For example, wheel2 is a Circle object consisting of an arc,
which is a Curve object consisting of 181 coordinates (the
points needed to draw a smooth circle). The Curve objects are the
only objects that really holds specific coordinates to be drawn.
The other object types are just compositions used to group
parts of the complete figure.
One can also get a graphical overview of the hierarchy of figure objects
that build up a particular figure fig.
Just call fig.graphviz_dot('fig') to produce a file fig.dot in
the dot format. This file contains relations between parent and
child objects in the figure and can be turned into an image,
as in Figure Hierarchical relation between figure objects, by
running the dot program:
Terminal> dot -Tpng -o fig.png fig.dot
The call fig.graphviz_dot('fig', classname=True) makes a fig.dot file
where the class type of each object is also visible, see
Figure sketcher:fig:vehicle0:hier2. The ability to write out the
object hierarchy or view it graphically can be of great help when
working with complex figures that involve layers of subfigures.
Any of the objects can in the program be reached through their names, e.g.,
fig['vehicle']
fig['vehicle']['wheels']
fig['vehicle']['wheels']['wheel2']
fig['vehicle']['wheels']['wheel2']['arc']
fig['vehicle']['wheels']['wheel2']['arc'].x # x coords
fig['vehicle']['wheels']['wheel2']['arc'].y # y coords
fig['vehicle']['wheels']['wheel2']['arc'].linestyle
fig['vehicle']['wheels']['wheel2']['arc'].linetype
Grabbing a part of the figure this way is handy for changing properties of that part, for example, colors, line styles (see Figure Left: Basic line-based drawing. Right: Thicker lines and filled parts):
fig['vehicle']['wheels'].set_filled_curves('blue')
fig['vehicle']['wheels'].set_linewidth(6)
fig['vehicle']['wheels'].set_linecolor('black')
fig['vehicle']['body']['under'].set_filled_curves('red')
fig['vehicle']['body']['over'].set_filled_curves(pattern='/')
fig['vehicle']['body']['over'].set_linewidth(14)
fig['vehicle']['body']['over']['rectangle'].linewidth = 4
The last line accesses the Curve object directly, while the line above,
accesses the Rectangle object, which will then set the linewidth of
its Curve object, and other objects if it had any.
The result of the actions above is shown in Figure Left: Basic line-based drawing. Right: Thicker lines and filled parts.
We can also change position of parts of the figure and thereby make animations, as shown next.
Animation: translating the vehicle¶
Can we make our little vehicle roll? A first attempt will be to
fake rolling by just displacing all parts of the vehicle.
The relevant parts constitute the fig['vehicle'] object.
This part of the figure can be translated, rotated, and scaled.
A translation along the ground means a translation in \(x\) direction,
say a length \(L\) to the right:
fig['vehicle'].translate((L,0))
You need to erase, draw, and display to see the movement:
drawing_tool.erase()
fig.draw()
drawing_tool.display()
Without erasing, the old drawing of the vehicle will remain in
the figure so you get two vehicles. Without fig.draw() the
new coordinates of the vehicle will not be communicated to
the drawing tool, and without calling display the updated
drawing will not be visible.
A figure that moves in time is conveniently realized by the
function animate:
animate(fig, tp, action)
Here, fig is the entire figure, tp is an array of
time points, and action is a user-specified function that changes
fig at a specific time point. Typically, action will move
parts of fig.
In the present case we can define the movement through a velocity
function v(t) and displace the figure v(t)*dt for small time
intervals dt. A possible velocity function is
def v(t):
return -8*R*t*(1 - t/(2*R))
Our action function for horizontal displacements v(t)*dt becomes
def move(t, fig):
x_displacement = dt*v(t)
fig['vehicle'].translate((x_displacement, 0))
Since our velocity is negative for \(t\in [0,2R]\) the displacement is to the left.
The animate function will for each time point t in tp erase
the drawing, call action(t, fig), and show the new figure by
fig.draw() and drawing_tool.display().
Here we choose a resolution of the animation corresponding to
25 time points in the time interval \([0,2R]\):
import numpy
tp = numpy.linspace(0, 2*R, 25)
dt = tp[1] - tp[0] # time step
animate(fig, tp, move, pause_per_frame=0.2)
The pause_per_frame adds a pause, here 0.2 seconds, between
each frame in the animation.
We can also ask animate to store each frame in a file:
files = animate(fig, tp, move_vehicle, moviefiles=True,
pause_per_frame=0.2)
The files variable, here 'tmp_frame_%04d.png',
is the printf-specification used to generate the individual
plot files. We can use this specification to make a video
file via ffmpeg (or avconv on Debian-based Linux systems such
as Ubuntu). Videos in the Flash and WebM formats can be created
by
Terminal> ffmpeg -r 12 -i tmp_frame_%04d.png -vcodec flv mov.flv
Terminal> ffmpeg -r 12 -i tmp_frame_%04d.png -vcodec libvpx mov.webm
An animated GIF movie can also be made using the convert program
from the ImageMagick software suite:
Terminal> convert -delay 20 tmp_frame*.png mov.gif
Terminal> animate mov.gif # play movie
The delay between frames, in units of 1/100 s,
governs the speed of the movie.
To play the animated GIF file in a web page, simply insert
<img src="mov.gif"> in the HTML code.
The individual PNG frames can be directly played in a web browser by running
Terminal> scitools movie output_file=mov.html fps=5 tmp_frame*
or calling
from scitools.std import movie
movie(files, encoder='html', output_file='mov.html')
in Python. Load the resulting file mov.html into a web browser
to play the movie.
Try to run vehicle0.py and
then load mov.html into a browser, or play one of the mov.*
video files. Alternatively, you can view a ready-made movie.
Animation: rolling the wheels¶
It is time to show rolling wheels. To this end, we add spokes to the wheels, formed by two crossing lines, see Figure Wheels with spokes to illustrate rolling. The construction of the wheels will now involve a circle and two lines:
wheel1 = Composition({
'wheel': Circle(center=(w_1, R), radius=R),
'cross': Composition({'cross1': Line((w_1,0), (w_1,2*R)),
'cross2': Line((w_1-R,R), (w_1+R,R))})})
wheel2 = wheel1.copy()
wheel2.translate((L,0))
Observe that wheel1.copy() copies all the objects that make
up the first wheel, and wheel2.translate translates all
the copied objects.
The move function now needs to displace all the objects in the
entire vehicle and also rotate the cross1 and cross2
objects in both wheels.
The rotation angle follows from the fact that the arc length
of a rolling wheel equals the displacement of the center of
the wheel, leading to a rotation angle
angle = - x_displacement/R
With w_1 tracking the \(x\) coordinate of the center
of the front wheel, we can rotate that wheel by
w1 = fig['vehicle']['wheels']['wheel1']
from math import degrees
w1.rotate(degrees(angle), center=(w_1, R))
The rotate function takes two parameters: the rotation angle
(in degrees) and the center point of the rotation, which is the
center of the wheel in this case. The other wheel is rotated by
w2 = fig['vehicle']['wheels']['wheel2']
w2.rotate(degrees(angle), center=(w_1 + L, R))
That is, the angle is the same, but the rotation point is different.
The update of the center point is done by w_1 += x_displacement.
The complete move function with translation of the entire
vehicle and rotation of the wheels then becomes
w_1 = w_1 + L # start position
def move(t, fig):
x_displacement = dt*v(t)
fig['vehicle'].translate((x_displacement, 0))
# Rotate wheels
global w_1
w_1 += x_displacement
# R*angle = -x_displacement
angle = - x_displacement/R
w1 = fig['vehicle']['wheels']['wheel1']
w1.rotate(degrees(angle), center=(w_1, R))
w2 = fig['vehicle']['wheels']['wheel2']
w2.rotate(degrees(angle), center=(w_1 + L, R))
The complete example is found in the file vehicle1.py. You may run this file or watch a ready-made movie.
The advantages with making figures this way, through programming rather than using interactive drawing programs, are numerous. For example, the objects are parameterized by variables so that various dimensions can easily be changed. Subparts of the figure, possible involving a lot of figure objects, can change color, linetype, filling or other properties through a single function call. Subparts of the figure can be rotated, translated, or scaled. Subparts of the figure can also be copied and moved to other parts of the drawing area. However, the single most important feature is probably the ability to make animations governed by mathematical formulas or data coming from physics simulations of the problem, as shown in the example above.
A simple pendulum¶
The basic physics sketch¶
We now want to make a sketch of simple pendulum from physics, as shown in Figure Sketch of a simple pendulum. A body with mass \(m\) is attached to a massless, stiff rod, which can rotate about a point, causing the pendulum to oscillate.
A suggested work flow is to
first sketch the figure on a piece of paper and introduce a coordinate
system. A simple coordinate system is indicated in Figure
Sketch with assisting coordinate system. In a code we introduce variables
W and H for the width and height of the figure (i.e., extent of
the coordinate system) and open the program like this:
from pysketcher import *
H = 7.
W = 6.
drawing_tool.set_coordinate_system(xmin=0, xmax=W,
ymin=0, ymax=H,
axis=True)
drawing_tool.set_grid(True)
drawing_tool.set_linecolor('blue')
Note that when the sketch is ready for “production”, we will (normally)
set axis=False to remove the coordinate system and also remove the
grid, i.e., delete or
comment out the line drawing_tool.set_grid(True).
Also note that we in this example let all lines be blue by default.
The next step is to introduce variables for key quantities in the sketch.
Let L be the length of the pendulum, P the rotation point, and let
a be the angle the pendulum makes with the vertical (measured in degrees).
We may set
L = 5*H/7 # length
P = (W/6, 0.85*H) # rotation point
a = 40 # angle
Be careful with integer division if you use Python 2! Fortunately, we
started out with float objects for W and H so the expressions above
are safe.
What kind of objects do we need in this sketch? Looking at Figure Sketch of a simple pendulum we see that we need
- a vertical, dashed line
- an arc with no text but dashed line to indicate the path of the mass
- an arc with name \(\theta\) to indicate the angle
- a line, here called rod, from the rotation point to the mass
- a blue, filled circle representing the mass
- a text \(m\) associated with the mass
- an indicator of the pendulum’s length \(L\), visualized as a line with two arrows tips and the text \(L\)
- a gravity vector with the text \(g\)
Pysketcher has objects for each of these elements in our sketch.
We start with the simplest element: the vertical line, going from
P to P minus the length \(L\) in \(y\) direction:
vertical = Line(P, P-point(0,L))
The class point is very convenient: it turns its two coordinates into
a vector with which we can compute, and is therefore one of the most
widely used Pysketcher objects.
The path of the mass is an arc that can be made by
Pysketcher’s Arc object:
path = Arc(P, L, -90, a)
The first argument P is the center point, the second is the
radius (L here), the next argument is the start angle, here
it starts at -90 degrees, while the next argument is the angle of
the arc, here a.
For the path of the mass, we also need an arc object, but this
time with an associated text. Pysketcher has a specialized object
for this purpose, Arc_wText, since placing the text manually can
be somewhat cumbersome.
angle = Arc_wText(r'$\theta$', P, L/4, -90, a, text_spacing=1/30.)
The arguments are as for Arc above, but the first one is the desired
text. Remember to use a raw string since we want a LaTeX greek letter
that contains a backslash.
The text_spacing argument must often be tweaked. It is recommended
to create only a few objects before rendering the sketch and then
adjust spacings as one goes along.
The rod is simply a line from P to the mass. We can easily
compute the position of the mass from basic geometry considerations,
but it is easier and safer to look up this point in other objects
if it is already computed. In the present case,
the path object stored its start and
end points, so path.geometric_features()['end'] is the end point
of the path, which is the position of the mass. We can therefore
create the rod simply as a line from P to this already computed end point:
mass_pt = path.geometric_features()['end']
rod = Line(P, mass_pt)
The mass is a circle filled with color:
mass = Circle(center=mass_pt, radius=L/20.)
mass.set_filled_curves(color='blue')
To place the \(m\) correctly, we go a small distance in the direction of
the rod, from the center of the circle. To this end, we need to
compute the direction. This is easiest done by computing a vector
from P to the center of the circle and calling unit_vec to make
a unit vector in this direction:
rod_vec = rod.geometric_features()['end'] - \
rod.geometric_features()['start']
unit_rod_vec = unit_vec(rod_vec)
mass_symbol = Text('$m$', mass_pt + L/10*unit_rod_vec)
Again, the distance L/10 is something one has to experiment with.
The next object is the length measure with the text \(L\). Such length
measures are represented by Pysketcher’s Distance_wText object.
An easy construction is to first place this length measure along the
rod and then translate it a little distance (L/15) in the
normal direction of the rod:
length = Distance_wText(P, mass_pt, '$L$')
length.translate(L/15*point(cos(radians(a)), sin(radians(a))))
For this translation we need a unit vector in the normal direction
of the rod, which is from geometric considerations given by
\((\cos a, \sin a)\), when \(a\) is the angle of the pendulum.
Alternatively, we could have found the normal vector as a vector that
is normal to unit_rod_vec: point(-unit_rod_vec[1],unit_rod_vec[0]).
The final object is the gravity force vector, which is so common
in physics sketches that Pysketcher has a ready-made object: Gravity,
gravity = Gravity(start=P+point(0.8*L,0), length=L/3)
Since blue is the default color for
lines, we want the dashed lines (for vertical and path) to be black
and with linewidth 1. These properties can be set one by one for each
object, but we can also make a little helper function:
def set_dashed_thin_blackline(*objects):
"""Set linestyle of objects to dashed, black, width=1."""
for obj in objects:
obj.set_linestyle('dashed')
obj.set_linecolor('black')
obj.set_linewidth(1)
set_dashed_thin_blackline(vertical, path)
Now, all objects are in place, so it remains to compose the final figure and draw the composition:
fig = Composition(
{'body': mass, 'rod': rod,
'vertical': vertical, 'theta': angle, 'path': path,
'g': gravity, 'L': length, 'm': mass_symbol})
fig.draw()
drawing_tool.display()
drawing_tool.savefig('pendulum1')
The body diagram¶
Now we want to isolate the mass and draw all the forces that act on it. Figure Body diagram of a simple pendulum shows the desired result, but embedded in the coordinate system. We consider three types of forces: the gravity force, the force from the rod, and air resistance. The body diagram is key for deriving the equation of motion, so it is illustrative to add useful mathematical quantities needed in the derivation, such as the unit vectors in polar coordinates.
We start by listing the objects in the sketch:
- a text \((x_0,y_0)\) representing the rotation point
P - unit vector \(\boldsymbol{i}_r\) with text
- unit vector \(\boldsymbol{i}_\theta\) with text
- a dashed vertical line
- a dashed line along the rod
- an arc with text \(\theta\)
- the gravity force with text \(mg\)
- the force in the rod with text \(S\)
- the air resistance force with text \(\sim |v|v\)
The first object, \((x_0,y_0)\), is simply a plain text where we have
to experiment with its position. The unit vectors in polar coordinates
may be drawn using the Pysketcher’s Force object since it has an
arrow with a text. The first three objects can then be made as follows:
x0y0 = Text('$(x_0,y_0)$', P + point(-0.4,-0.1))
ir = Force(P, P + L/10*unit_vec(rod_vec),
r'$\boldsymbol{i}_r$', text_pos='end',
text_spacing=(0.015,0))
ith = Force(P, P + L/10*unit_vec((-rod_vec[1], rod_vec[0])),
r'$\boldsymbol{i}_{\theta}$', text_pos='end',
text_spacing=(0.02,0.005))
Note that tweaking of the position of x0y0 use absolute coordinates, so
if W or H is changed in the beginning of the figure, the tweaked position
will most likely not look good. A better solution would be to express
the tweaked displacement point(-0.4,-0.1) in terms of W and H.
The text_spacing values in the Force objects also use absolute
coordinates. Very often, this is much more convenient when adjusting
the objects, and global size parameters like W and H are in practice
seldom changed, so the solution above is quite typical.
The vertical, dashed line, the dashed rod, and the arc for \(\theta\) are made by
rod_start = rod.geometric_features()['start'] # Point P
vertical2 = Line(rod_start, rod_start + point(0,-L/3))
set_dashed_thin_blackline(vertical2)
set_dashed_thin_blackline(rod)
angle2 = Arc_wText(r'$\theta$', rod_start, L/6, -90, a,
text_spacing=1/30.)
Note how we reuse the earlier defined object rod.
The forces are constructed as shown below.
mg_force = Force(mass_pt, mass_pt + L/5*point(0,-1),
'$mg$', text_pos='end')
rod_force = Force(mass_pt, mass_pt - L/3*unit_vec(rod_vec),
'$S$', text_pos='end',
text_spacing=(0.03, 0.01))
air_force = Force(mass_pt, mass_pt -
L/6*unit_vec((rod_vec[1], -rod_vec[0])),
'$\sim|v|v$', text_pos='end',
text_spacing=(0.04,0.005))
Note that the drag force from the air is directed perpendicular to
the rod, so we construct a unit vector in this direction directly from
the rod_vec vector.
All objects are in place, and we can compose a figure to be drawn:
body_diagram = Composition(
{'mg': mg_force, 'S': rod_force, 'rod': rod,
'vertical': vertical2, 'theta': angle2,
'body': mass, 'm': mass_symbol})
body_diagram['air'] = air_force
body_diagram['ir'] = ir
body_diagram['ith'] = ith
body_diagram['origin'] = x0y0
Here, we exemplify that we can start out with a composition as a dictionary, but (as in ordinary Python dictionaries) add new elements later when desired.
Animated body diagram¶
We want to make an animated body diagram so that we can see how forces develop in time according to the motion. This means that we must couple the sketch at each time level to a numerical solution for the motion of the pendulum.
Function for drawing the body diagram¶
The previous flat program for making sketches of the pendulum is not suitable when we want to make a sketch at a lot of different points in time, i.e., for a lot of different angles that the pendulum makes with the vertical. We therefore need to draw the body diagram in a function where the angle is a parameter. We also supply arrays containing the (numerically computed) values of the angle \(\theta\) and the forces at various time levels, plus the desired time point and level for this particular sketch:
from pysketcher import *
H = 15.
W = 17.
drawing_tool.set_coordinate_system(xmin=0, xmax=W,
ymin=0, ymax=H,
axis=False)
def pendulum(theta, S, mg, drag, t, time_level):
drawing_tool.set_linecolor('blue')
import math
a = math.degrees(theta[time_level])
L = 0.4*H # length
P = (W/2, 0.8*H) # rotation point
vertical = Line(P, P-point(0,L))
path = Arc(P, L, -90, a)
angle = Arc_wText(r'$\theta$', P, L/4, -90, a, text_spacing=1/30.)
mass_pt = path.geometric_features()['end']
rod = Line(P, mass_pt)
mass = Circle(center=mass_pt, radius=L/20.)
mass.set_filled_curves(color='blue')
rod_vec = rod.geometric_features()['end'] - \
rod.geometric_features()['start']
unit_rod_vec = unit_vec(rod_vec)
mass_symbol = Text('$m$', mass_pt + L/10*unit_rod_vec)
length = Distance_wText(P, mass_pt, '$L$')
# Displace length indication
length.translate(L/15*point(cos(radians(a)), sin(radians(a))))
gravity = Gravity(start=P+point(0.8*L,0), length=L/3)
def set_dashed_thin_blackline(*objects):
"""Set linestyle of objects to dashed, black, width=1."""
for obj in objects:
obj.set_linestyle('dashed')
obj.set_linecolor('black')
obj.set_linewidth(1)
set_dashed_thin_blackline(vertical, path)
fig = Composition(
{'body': mass, 'rod': rod,
'vertical': vertical, 'theta': angle, 'path': path,
'g': gravity, 'L': length})
#fig.draw()
#drawing_tool.display()
#drawing_tool.savefig('tmp_pendulum1')
drawing_tool.set_linecolor('black')
rod_start = rod.geometric_features()['start'] # Point P
vertical2 = Line(rod_start, rod_start + point(0,-L/3))
set_dashed_thin_blackline(vertical2)
set_dashed_thin_blackline(rod)
angle2 = Arc_wText(r'$\theta$', rod_start, L/6, -90, a,
text_spacing=1/30.)
magnitude = 1.2*L/2 # length of a unit force in figure
force = mg[time_level] # constant (scaled eq: about 1)
force *= magnitude
mg_force = Force(mass_pt, mass_pt + force*point(0,-1),
'', text_pos='end')
force = S[time_level]
force *= magnitude
rod_force = Force(mass_pt, mass_pt - force*unit_vec(rod_vec),
'', text_pos='end',
text_spacing=(0.03, 0.01))
force = drag[time_level]
force *= magnitude
#print('drag(%g)=%g' % (t, drag[time_level]))
air_force = Force(mass_pt, mass_pt -
force*unit_vec((rod_vec[1], -rod_vec[0])),
'', text_pos='end',
text_spacing=(0.04,0.005))
body_diagram = Composition(
{'mg': mg_force, 'S': rod_force, 'air': air_force,
'rod': rod,
'vertical': vertical2, 'theta': angle2,
'body': mass})
x0y0 = Text('$(x_0,y_0)$', P + point(-0.4,-0.1))
ir = Force(P, P + L/10*unit_vec(rod_vec),
r'$\boldsymbol{i}_r$', text_pos='end',
text_spacing=(0.015,0))
ith = Force(P, P + L/10*unit_vec((-rod_vec[1], rod_vec[0])),
r'$\boldsymbol{i}_{\theta}$', text_pos='end',
text_spacing=(0.02,0.005))
#body_diagram['ir'] = ir
#body_diagram['ith'] = ith
#body_diagram['origin'] = x0y0
drawing_tool.erase()
body_diagram.draw(verbose=0)
#drawing_tool.display('Body diagram')
drawing_tool.savefig('tmp_%04d.png' % time_level, crop=False)
# No cropping: otherwise movies will be very strange
Equations for the motion and forces¶
The modeling of the motion of a pendulum is most conveniently done in polar coordinates since then the unknown force in the rod is separated from the equation determining the motion \(\theta(t)\). The position vector for the mass is
The corresponding acceleration becomes
There are three forces on the mass: the gravity force \(mg\boldsymbol{j} = mg(-\cos\theta\,{\boldsymbol{i}_r} + \sin\theta\,\boldsymbol{i}_{\theta})\), the force in the rod \(-S{\boldsymbol{i}_r}\), and the drag force because of air resistance:
where \(C_D\approx 0.4\) is the drag coefficient for a sphere, \(\varrho\) is the density of air, \(R\) is the radius of the mass, and \(v\) is the velocity (\(v=L\dot\theta\)). The drag force acts in \(-\boldsymbol{i}_{\theta}\) direction when \(v>0\).
Newton’s second law of motion for the pendulum now becomes
which gives two component equations
It is almost always convenient to scale such equations. Introducing the dimensionless time
leads to
where \(\alpha\) is a dimensionless drag coefficient
and \(\bar S\) is the scaled force
We see that \(\bar S = 1\) for the equilibrium position \(\theta=0\), so this scaling of \(S\) seems appropriate.
The parameter \(\alpha\) is about the ratio of the drag force and the gravity force:
(We have that \(\theta(t)/d\theta_0\) is in \([-1,1]\), so we expect since \(\theta_0^{-1}d\bar\theta/d\bar t\) to be around unity. Here, \(\theta_0=\theta(0)\).)
The next step is to write a numerical solver for (3)-(4). To this end, we use the Odespy package. The system of second-order ODEs must be expressed as a system of first-order ODEs. We realize that the unknown \(\bar S\) is decoupled from \(\theta\) in the sense that we can first use (3) to solve for \(\theta\) and then compute \(\bar S\) from (4). The first-order ODEs become
Then we compute
The dimensionless air resistance force can also be computed:
Since we scaled the force \(S\) by \(mg\), \(mg\) is the natural force scale, and the \(mg\) force itself is then unity.
By updating \(\omega\) in the first equation, we can use an Euler-Cromer scheme on Odespy (all other schemes are independent of whether the \(\theta\) or \(\omega\) equation comes first).
Numerical solution¶
An appropriate solver is
def simulate_pendulum(alpha, theta0, dt, T):
import odespy
def f(u, t, alpha):
omega, theta = u
return [-alpha*omega*abs(omega) - sin(theta),
omega]
import numpy as np
Nt = int(round(T/float(dt)))
t = np.linspace(0, Nt*dt, Nt+1)
solver = odespy.RK4(f, f_args=[alpha])
solver.set_initial_condition([0, theta0])
u, t = solver.solve(t,
terminate=lambda u, t, n: abs(u[n,1]) < 1E-3)
omega = u[:,0]
theta = u[:,1]
S = omega**2 + np.cos(theta)
drag = -alpha*np.abs(omega)*omega
return t, theta, omega, S, drag
Animation¶
We can finally traverse the time array and draw a body diagram
at each time level. The resulting sketches are saved to files
tmp_%04d.png, and these files can be combined to videos:
def animate():
# Clean up old plot files
import os, glob
for filename in glob.glob('tmp_*.png') + glob.glob('movie.*'):
os.remove(filename)
# Solve problem
from math import pi, radians, degrees
import numpy as np
alpha = 0.4
period = 2*pi
T = 12*period
dt = period/40
a = 70
theta0 = radians(a)
t, theta, omega, S, drag = simulate_pendulum(alpha, theta0, dt, T)
mg = np.ones(S.size)
# Visualize drag force 5 times as large
drag *= 5
print('NOTE: drag force magnified 5 times!!')
# Draw animation
import time
for time_level, t_ in enumerate(t):
pendulum(theta, S, mg, drag, t_, time_level)
time.sleep(0.2)
# Make videos
prog = 'ffmpeg'
filename = 'tmp_%04d.png'
fps = 6
codecs = {'flv': 'flv', 'mp4': 'libx264',
'webm': 'libvpx', 'ogg': 'libtheora'}
for ext in codecs:
lib = codecs[ext]
cmd = '%(prog)s -i %(filename)s -r %(fps)s ' % vars()
cmd += '-vcodec %(lib)s movie.%(ext)s' % vars()
print(cmd)
os.system(cmd)
This time we did not use the animate function from Pysketcher, but
stored each sketch in a file with drawing_tool.savefig. Note that
the argument crop=False is key: otherwise each figure is cropped and
it makes to sense to combine the images to a video. By default,
Pysketcher crops (removes all exterior whitespace) from figures saved
to file.
The drag force is magnified 5 times (compared to \( mg \) and \( S \) !
Basic shapes¶
This section presents many of the basic shapes in Pysketcher:
Axis, Distance_wText, Rectangle, Triangle, Arc,
Spring, Dashpot, and Wavy.
Each shape is demonstrated with a figure and a
unit test that shows how the figure is constructed in Python code.
These demos rely heavily on the method draw_dimensions in
the shape classes, which annotates the basic drawing of the shape
with the various geometric parameters that govern the shape.
Axis¶
The Axis object gives the possibility draw a single axis to
notify a coordinate system. Here is an example where we
draw \(x\) and \(y\) axis of three coordinate systems of different
rotation:
The corresponding code looks like this:
def test_Axis():
drawing_tool.set_coordinate_system(
xmin=0, xmax=15, ymin=-7, ymax=8, axis=True,
instruction_file='tmp_Axis.py')
# Draw normal x and y axis with origin at (7.5, 2)
# in the coordinate system of the sketch: [0,15]x[-7,8]
x_axis = Axis((7.5,2), 5, 'x', rotation_angle=0)
y_axis = Axis((7.5,2), 5, 'y', rotation_angle=90)
system = Composition({'x axis': x_axis, 'y axis': y_axis})
system.draw()
drawing_tool.display()
# Rotate this system 40 degrees counter clockwise
# and draw it with dashed lines
system.set_linestyle('dashed')
system.rotate(40, (7.5,2))
system.draw()
drawing_tool.display()
# Rotate this system another 220 degrees and show
# with dotted lines
system.set_linestyle('dotted')
system.rotate(220, (7.5,2))
system.draw()
drawing_tool.display()
drawing_tool.display('Axis')
Distance with text¶
The object Distance_wText is used to display an arrow, to indicate
a distance in a sketch, with an additional text in the middle of the arrow.
The figure
was produced by this code:
def test_Distance_wText():
drawing_tool.set_coordinate_system(
xmin=0, xmax=10, ymin=0, ymax=6,
axis=True, instruction_file='tmp_Distance_wText.py')
fontsize=14
t = r'$ 2\pi R^2 $' # sample text
examples = Composition({
'a0': Distance_wText((4,5), (8, 5), t, fontsize),
'a6': Distance_wText((4,5), (4, 4), t, fontsize),
'a1': Distance_wText((0,2), (2, 4.5), t, fontsize),
'a2': Distance_wText((0,2), (2, 0), t, fontsize),
'a3': Distance_wText((2,4.5), (0, 5.5), t, fontsize),
'a4': Distance_wText((8,4), (10, 3), t, fontsize,
text_spacing=-1./60),
'a5': Distance_wText((8,2), (10, 1), t, fontsize,
text_spacing=-1./40, alignment='right'),
'c1': Text_wArrow('text_spacing=-1./60',
(4, 3.5), (9, 3.2),
fontsize=10, alignment='left'),
'c2': Text_wArrow('text_spacing=-1./40, alignment="right"',
(4, 0.5), (9, 1.2),
fontsize=10, alignment='left'),
})
examples.draw()
drawing_tool.display('Distance_wText and text positioning')
Note the use of Text_wArrow to write an explaining text with an
associated arrow, here used to explain how
the text_spacing and alignment arguments can be used to adjust
the appearance of the text that goes with the distance arrow.
Rectangle¶
The above figure can be produced by the following code.
def test_Rectangle():
L = 3.0
W = 4.0
drawing_tool.set_coordinate_system(
xmin=0, xmax=2*W, ymin=-L/2, ymax=2*L,
axis=True, instruction_file='tmp_Rectangle.py')
drawing_tool.set_linecolor('blue')
drawing_tool.set_grid(True)
xpos = W/2
r = Rectangle(lower_left_corner=(xpos,0), width=W, height=L)
r.draw()
r.draw_dimensions()
drawing_tool.display('Rectangle')
Note that the draw_dimension method adds explanation of dimensions and various
important argument in the construction of a shape. It adapts the annotations
to the geometry of the current shape.
Triangle¶
The code below produces the figure.
def test_Triangle():
L = 3.0
W = 4.0
drawing_tool.set_coordinate_system(
xmin=0, xmax=2*W, ymin=-L/2, ymax=1.2*L,
axis=True, instruction_file='tmp_Triangle.py')
drawing_tool.set_linecolor('blue')
drawing_tool.set_grid(True)
xpos = 1
t = Triangle(p1=(W/2,0), p2=(3*W/2,W/2), p3=(4*W/5.,L))
t.draw()
t.draw_dimensions()
drawing_tool.display('Triangle')
Here, the draw_dimension method writes the name of the corners at the
position of the corners, which does not always look nice (the present figure
is an example). For a high-quality sketch one would add some spacing
to the location of the p1, p2, and even p3 texts.
Arc¶
An arc like the one above is produced by
def test_Arc():
L = 4.0
W = 4.0
drawing_tool.set_coordinate_system(
xmin=-W/2, xmax=W, ymin=-L/2, ymax=1.5*L,
axis=True, instruction_file='tmp_Arc.py')
drawing_tool.set_linecolor('blue')
drawing_tool.set_grid(True)
center = point(0,0)
radius = L/2
start_angle = 60
arc_angle = 45
a = Arc(center, radius, start_angle, arc_angle)
a.draw()
R1 = 1.25*radius
R2 = 1.5*radius
R = 2*radius
a.dimensions = {
'start_angle':
Arc_wText(
'start_angle', center, R1, start_angle=0,
arc_angle=start_angle, text_spacing=1/10.),
'arc_angle':
Arc_wText(
'arc_angle', center, R2, start_angle=start_angle,
arc_angle=arc_angle, text_spacing=1/20.),
'r=0':
Line(center, center +
point(R*cos(radians(start_angle)),
R*sin(radians(start_angle)))),
'r=start_angle':
Line(center, center +
point(R*cos(radians(start_angle+arc_angle)),
R*sin(radians(start_angle+arc_angle)))),
'r=start+arc_angle':
Line(center, center +
point(R, 0)).set_linestyle('dashed'),
'radius': Distance_wText(center, a(0), 'radius', text_spacing=1/40.),
'center': Text('center', center-point(radius/10., radius/10.)),
}
for dimension in a.dimensions:
if dimension.startswith('r='):
dim = a.dimensions[dimension]
dim.set_linestyle('dashed')
dim.set_linewidth(1)
dim.set_linecolor('black')
a.draw_dimensions()
drawing_tool.display('Arc')
Spring¶
The code for making these two springs goes like this:
def test_Spring():
L = 5.0
W = 2.0
drawing_tool.set_coordinate_system(
xmin=0, xmax=7*W, ymin=-L/2, ymax=1.5*L,
axis=True, instruction_file='tmp_Spring.py')
drawing_tool.set_linecolor('blue')
drawing_tool.set_grid(True)
xpos = W
s1 = Spring((W,0), L, teeth=True)
s1_title = Text('Default Spring',
s1.geometric_features()['end'] + point(0,L/10))
s1.draw()
s1_title.draw()
#s1.draw_dimensions()
xpos += 3*W
s2 = Spring(start=(xpos,0), length=L, width=W/2.,
bar_length=L/6., teeth=False)
s2.draw()
s2.draw_dimensions()
drawing_tool.display('Spring')
Dashpot¶
This dashpot is produced by
def test_Dashpot():
L = 5.0
W = 2.0
xpos = 0
drawing_tool.set_coordinate_system(
xmin=xpos, xmax=xpos+5.5*W, ymin=-L/2, ymax=1.5*L,
axis=True, instruction_file='tmp_Dashpot.py')
drawing_tool.set_linecolor('blue')
drawing_tool.set_grid(True)
# Default (simple) dashpot
xpos = 1.5
d1 = Dashpot(start=(xpos,0), total_length=L)
d1_title = Text('Dashpot (default)',
d1.geometric_features()['end'] + point(0,L/10))
d1.draw()
d1_title.draw()
# Dashpot for animation with fixed bar_length, dashpot_length and
# prescribed piston_pos
xpos += 2.5*W
d2 = Dashpot(start=(xpos,0), total_length=1.2*L, width=W/2,
bar_length=W, dashpot_length=L/2, piston_pos=2*W)
d2.draw()
d2.draw_dimensions()
drawing_tool.display('Dashpot')
Wavy¶
Looks strange. Fix x axis.
Stochastic curves¶
The StochasticWavyCurve object offers three precomputed
graphics that have a random variation:
The usage is simple. The construction
curve = StochasticWavyCurve(curve_no=1, percentage=40)
picks the second curve (the three are numbered 0, 1, and 2),
and the first 40% of that curve. In case one desires another extent
of the axis, one can just scale the coordinates directly as these
are stored in the arrays curve.x[curve_no] and
curve.y[curve_no].
Inner workings of the Pysketcher tool¶
We shall now explain how we can, quite easily, realize software with the capabilities demonstrated in the previous examples. Each object in the figure is represented as a class in a class hierarchy. Using inheritance, classes can inherit properties from parent classes and add new geometric features.
Class programming is a key technology for realizing Pysketcher.
As soon as some classes are established, more are easily
added. Enhanced functionality for all the classes is also easy to
implement in common, generic code that can immediately be shared by
all present and future classes. The fundamental data structure
involved in the pysketcher package is a hierarchical tree, and much
of the material on implementation issues targets how to traverse tree
structures with recursive function calls in object hierarchies. This
topic is of key relevance in a wide range of other applications as
well. In total, the inner workings of Pysketcher constitute an
excellent example on the power of class programming.
Example of classes for geometric objects¶
We introduce class Shape as superclass for all specialized objects
in a figure. This class does not store any data, but provides a
series of functions that add functionality to all the subclasses.
This will be shown later.
Simple geometric objects¶
One simple subclass is Rectangle, specified by the coordinates of
the lower left corner and its width and height:
class Rectangle(Shape):
def __init__(self, lower_left_corner, width, height):
p = lower_left_corner # short form
x = [p[0], p[0] + width,
p[0] + width, p[0], p[0]]
y = [p[1], p[1], p[1] + height,
p[1] + height, p[1]]
self.shapes = {'rectangle': Curve(x,y)}
Any subclass of Shape will have a constructor that takes geometric
information about the shape of the object and creates a dictionary
self.shapes with the shape built of simpler shapes. The most
fundamental shape is Curve, which is just a collection of \((x,y)\)
coordinates in two arrays x and y. Drawing the Curve object is
a matter of plotting y versus x. For class Rectangle the x
and y arrays contain the corner points of the rectangle in
counterclockwise direction, starting and ending with in the lower left
corner.
Class Line is also a simple class:
class Line(Shape):
def __init__(self, start, end):
x = [start[0], end[0]]
y = [start[1], end[1]]
self.shapes = {'line': Curve(x, y)}
Here we only need two points, the start and end point on the line. However, we may want to add some useful functionality, e.g., the ability to give an \(x\) coordinate and have the class calculate the corresponding \(y\) coordinate:
def __call__(self, x):
"""Given x, return y on the line."""
x, y = self.shapes['line'].x, self.shapes['line'].y
self.a = (y[1] - y[0])/(x[1] - x[0])
self.b = y[0] - self.a*x[0]
return self.a*x + self.b
Unfortunately, this is too simplistic because vertical lines cannot be
handled (infinite self.a). The true source code of Line therefore
provides a more general solution at the cost of significantly longer
code with more tests.
A circle implies a somewhat increased complexity. Again we represent
the geometric object by a Curve object, but this time the Curve
object needs to store a large number of points on the curve such that
a plotting program produces a visually smooth curve. The points on
the circle must be calculated manually in the constructor of class
Circle. The formulas for points \((x,y)\) on a curve with radius \(R\)
and center at \((x_0, y_0)\) are given by
where \(t\in [0, 2\pi]\). A discrete set of \(t\) values in this interval gives the corresponding set of \((x,y)\) coordinates on the circle. The user must specify the resolution as the number of \(t\) values. The circle’s radius and center must of course also be specified.
We can write the Circle class as
class Circle(Shape):
def __init__(self, center, radius, resolution=180):
self.center, self.radius = center, radius
self.resolution = resolution
t = linspace(0, 2*pi, resolution+1)
x0 = center[0]; y0 = center[1]
R = radius
x = x0 + R*cos(t)
y = y0 + R*sin(t)
self.shapes = {'circle': Curve(x, y)}
As in class Line we can offer the possibility to give an angle
\(\theta\) (equivalent to \(t\) in the formulas above)
and then get the corresponding \(x\) and \(y\) coordinates:
def __call__(self, theta):
"""Return (x, y) point corresponding to angle theta."""
return self.center[0] + self.radius*cos(theta), \
self.center[1] + self.radius*sin(theta)
There is one flaw with this method: it yields illegal values after a translation, scaling, or rotation of the circle.
A part of a circle, an arc, is a frequent geometric object when
drawing mechanical systems. The arc is constructed much like
a circle, but \(t\) runs in \([\theta_s, \theta_s + \theta_a]\). Giving
\(\theta_s\) and \(\theta_a\) the slightly more descriptive names
start_angle and arc_angle, the code looks like this:
class Arc(Shape):
def __init__(self, center, radius,
start_angle, arc_angle,
resolution=180):
self.start_angle = radians(start_angle)
self.arc_angle = radians(arc_angle)
t = linspace(self.start_angle,
self.start_angle + self.arc_angle,
resolution+1)
x0 = center[0]; y0 = center[1]
R = radius
x = x0 + R*cos(t)
y = y0 + R*sin(t)
self.shapes = {'arc': Curve(x, y)}
Having the Arc class, a Circle can alternatively be defined as
a subclass specializing the arc to a circle:
class Circle(Arc):
def __init__(self, center, radius, resolution=180):
Arc.__init__(self, center, radius, 0, 360, resolution)
Class curve¶
Class Curve sits on the coordinates to be drawn, but how is that
done? The constructor of class Curve just stores the coordinates,
while a method draw sends the coordinates to the plotting program to
make a graph. Or more precisely, to avoid a lot of (e.g.)
Matplotlib-specific plotting commands in class Curve we have created
a small layer with a simple programming interface to plotting
programs. This makes it straightforward to change from Matplotlib to
another plotting program. The programming interface is represented by
the drawing_tool object and has a few functions:
plot_curvefor sending a curve in terms of \(x\) and \(y\) coordinates to the plotting program,set_coordinate_systemfor specifying the graphics area,erasefor deleting all elements of the graph,set_gridfor turning on a grid (convenient while constructing the figure),set_instruction_filefor creating a separate file with all plotting commands (Matplotlib commands in our case),- a series of
set_Xfunctions whereXis some property likelinecolor,linestyle,linewidth,filled_curves.
This is basically all we need to communicate to a plotting program.
Any class in the Shape hierarchy inherits set_X functions for
setting properties of curves. This information is propagated to
all other shape objects in the self.shapes dictionary. Class
Curve stores the line properties together with the coordinates
of its curve and propagates this information to the plotting program.
When saying vehicle.set_linewidth(10), all objects that make
up the vehicle object will get a set_linewidth(10) call,
but only the Curve object at the end of the chain will actually
store the information and send it to the plotting program.
A rough sketch of class Curve reads
class Curve(Shape):
"""General curve as a sequence of (x,y) coordintes."""
def __init__(self, x, y):
self.x = asarray(x, dtype=float)
self.y = asarray(y, dtype=float)
def draw(self):
drawing_tool.plot_curve(
self.x, self.y,
self.linestyle, self.linewidth, self.linecolor, ...)
def set_linewidth(self, width):
self.linewidth = width
det set_linestyle(self, style):
self.linestyle = style
...
Compound geometric objects¶
The simple classes Line, Arc, and Circle could can the geometric
shape through just one Curve object. More complicated shapes are
built from instances of various subclasses of Shape. Classes used
for professional drawings soon get quite complex in composition and
have a lot of geometric details, so here we prefer to make a very
simple composition: the already drawn vehicle from Figure
Sketch of a simple figure. That is, instead of composing the drawing
in a Python program as shown above, we make a subclass Vehicle0 in
the Shape hierarchy for doing the same thing.
The Shape hierarchy is found in the pysketcher package, so to use these
classes or derive a new one, we need to import pysketcher. The constructor
of class Vehicle0 performs approximately the same statements as
in the example program we developed for making the drawing in
Figure Sketch of a simple figure.
from pysketcher import *
class Vehicle0(Shape):
def __init__(self, w_1, R, L, H):
wheel1 = Circle(center=(w_1, R), radius=R)
wheel2 = wheel1.copy()
wheel2.translate((L,0))
under = Rectangle(lower_left_corner=(w_1-2*R, 2*R),
width=2*R + L + 2*R, height=H)
over = Rectangle(lower_left_corner=(w_1, 2*R + H),
width=2.5*R, height=1.25*H)
wheels = Composition(
{'wheel1': wheel1, 'wheel2': wheel2})
body = Composition(
{'under': under, 'over': over})
vehicle = Composition({'wheels': wheels, 'body': body})
xmax = w_1 + 2*L + 3*R
ground = Wall(x=[R, xmax], y=[0, 0], thickness=-0.3*R)
self.shapes = {'vehicle': vehicle, 'ground': ground}
Any subclass of Shape must define the shapes attribute, otherwise
the inherited draw method (and a lot of other methods too) will
not work.
The painting of the vehicle, as shown in the right part of
Figure Left: Basic line-based drawing. Right: Thicker lines and filled parts, could in class Vehicle0
be offered by a method:
def colorful(self):
wheels = self.shapes['vehicle']['wheels']
wheels.set_filled_curves('blue')
wheels.set_linewidth(6)
wheels.set_linecolor('black')
under = self.shapes['vehicle']['body']['under']
under.set_filled_curves('red')
over = self.shapes['vehicle']['body']['over']
over.set_filled_curves(pattern='/')
over.set_linewidth(14)
The usage of the class is simple: after having set up an appropriate coordinate system as previously shown, we can do
vehicle = Vehicle0(w_1, R, L, H)
vehicle.draw()
drawing_tool.display()
and go on the make a painted version by
drawing_tool.erase()
vehicle.colorful()
vehicle.draw()
drawing_tool.display()
A complete code defining and using class Vehicle0 is found in the file
vehicle2.py.
The pysketcher package contains a wide range of classes for various
geometrical objects, particularly those that are frequently used in
drawings of mechanical systems.
Adding functionality via recursion¶
The really powerful feature of our class hierarchy is that we can add
much functionality to the superclass Shape and to the “bottom” class
Curve, and then all other classes for various types of geometrical shapes
immediately get the new functionality. To explain the idea we may
look at the draw method, which all classes in the Shape
hierarchy must have. The inner workings of the draw method explain
the secrets of how a series of other useful operations on figures
can be implemented.
Basic principles of recursion¶
Note that we work with two types of hierarchies in the
present documentation: one Python class hierarchy,
with Shape as superclass, and one object hierarchy of figure elements
in a specific figure. A subclass of Shape stores its figure in the
self.shapes dictionary. This dictionary represents the object hierarchy
of figure elements for that class. We want to make one draw call
for an instance, say our class Vehicle0, and then we want this call
to be propagated to all objects that are contained in
self.shapes and all is nested subdictionaries. How is this done?
The natural starting point is to call draw for each Shape object
in the self.shapes dictionary:
def draw(self):
for shape in self.shapes:
self.shapes[shape].draw()
This general method can be provided by class Shape and inherited in
subclasses like Vehicle0. Let v be a Vehicle0 instance.
Seemingly, a call v.draw() just calls
v.shapes['vehicle'].draw()
v.shapes['ground'].draw()
However, in the former call we call the draw method of a Composition object
whose self.shapes attributed has two elements: wheels and body.
Since class Composition inherits the same draw method, this method will
run through self.shapes and call wheels.draw() and body.draw().
Now, the wheels object is also a Composition with the same draw
method, which will run through self.shapes, now containing
the wheel1 and wheel2 objects. The wheel1 object is a Circle,
so calling wheel1.draw() calls the draw method in class Circle,
but this is the same draw method as shown above. This method will
therefore traverse the circle’s shapes dictionary, which we have seen
consists of one Curve element.
The Curve object holds the coordinates to be plotted so here draw
really needs to do something “physical”, namely send the coordinates to
the plotting program. The draw method is outlined in the short listing
of class Curve shown previously.
We can go to any of the other shape objects that appear in the figure
hierarchy and follow their draw calls in the similar way. Every time,
a draw call will invoke a new draw call, until we eventually hit
a Curve object at the “bottom” of the figure hierarchy, and then that part
of the figure is really plotted (or more precisely, the coordinates
are sent to a plotting program).
When a method calls itself, such as draw does, the calls are known as
recursive and the programming principle is referred to as
recursion. This technique is very often used to traverse hierarchical
structures like the figure structures we work with here. Even though the
hierarchy of objects building up a figure are of different types, they
all inherit the same draw method and therefore exhibit the same
behavior with respect to drawing. Only the Curve object has a different
draw method, which does not lead to more recursion.
Explaining recursion¶
Understanding recursion is usually a challenge. To get a better idea of
how recursion works, we have equipped class Shape with a method recurse
that just visits all the objects in the shapes dictionary and prints
out a message for each object.
This feature allows us to trace the execution and see exactly where
we are in the hierarchy and which objects that are visited.
The recurse method is very similar to draw:
def recurse(self, name, indent=0):
# print message where we are (name is where we come from)
for shape in self.shapes:
# print message about which object to visit
self.shapes[shape].recurse(indent+2, shape)
The indent parameter governs how much the message from this
recurse method is intended. We increase indent by 2 for every
level in the hierarchy, i.e., every row of objects in Figure
sketcher:fig:Vehicle0:hier2. This indentation makes it easy to
see on the printout how far down in the hierarchy we are.
A typical message written by recurse when name is 'body' and
the shapes dictionary has the keys 'over' and 'under',
will be
Composition: body.shapes has entries 'over', 'under'
call body.shapes["over"].recurse("over", 6)
The number of leading blanks on each line corresponds to the value of
indent. The code printing out such messages looks like
def recurse(self, name, indent=0):
space = ' '*indent
print space, '%s: %s.shapes has entries' % \
(self.__class__.__name__, name), \
str(list(self.shapes.keys()))[1:-1]
for shape in self.shapes:
print space,
print 'call %s.shapes["%s"].recurse("%s", %d)' % \
(name, shape, shape, indent+2)
self.shapes[shape].recurse(shape, indent+2)
Let us follow a v.recurse('vehicle') call in detail, v being
a Vehicle0 instance. Before looking into the output from recurse,
let us get an overview of the figure hierarchy in the v object
(as produced by print v)
ground
wall
vehicle
body
over
rectangle
under
rectangle
wheels
wheel1
arc
wheel2
arc
The recurse method performs the same kind of traversal of the
hierarchy, but writes out and explains a lot more.
The data structure represented by v.shapes is known as a tree.
As in physical trees, there is a root, here the v.shapes
dictionary. A graphical illustration of the tree (upside down) is
shown in Figure sketcher:fig:Vehicle0:hier2.
From the root there are one or more branches, here two:
ground and vehicle. Following the vehicle branch, it has two new
branches, body and wheels. Relationships as in family trees
are often used to describe the relations in object trees too: we say
that vehicle is the parent of body and that body is a child of
vehicle. The term node is also often used to describe an element
in a tree. A node may have several other nodes as descendants.
Recursion is the principal programming technique to traverse tree structures.
Any object in the tree can be viewed as a root of a subtree. For
example, wheels is the root of a subtree that branches into
wheel1 and wheel2. So when processing an object in the tree,
we imagine we process the root and then recurse into a subtree, but the
first object we recurse into can be viewed as the root of the subtree, so the
processing procedure of the parent object can be repeated.
A recommended next step is to simulate the recurse method by hand and
carefully check that what happens in the visits to recurse is
consistent with the output listed below. Although tedious, this is
a major exercise that guaranteed will help to demystify recursion.
A part of the printout of v.recurse('vehicle') looks like
Vehicle0: vehicle.shapes has entries 'ground', 'vehicle'
call vehicle.shapes["ground"].recurse("ground", 2)
Wall: ground.shapes has entries 'wall'
call ground.shapes["wall"].recurse("wall", 4)
reached "bottom" object Curve
call vehicle.shapes["vehicle"].recurse("vehicle", 2)
Composition: vehicle.shapes has entries 'body', 'wheels'
call vehicle.shapes["body"].recurse("body", 4)
Composition: body.shapes has entries 'over', 'under'
call body.shapes["over"].recurse("over", 6)
Rectangle: over.shapes has entries 'rectangle'
call over.shapes["rectangle"].recurse("rectangle", 8)
reached "bottom" object Curve
call body.shapes["under"].recurse("under", 6)
Rectangle: under.shapes has entries 'rectangle'
call under.shapes["rectangle"].recurse("rectangle", 8)
reached "bottom" object Curve
...
This example should clearly demonstrate the principle that we can start at any object in the tree and do a recursive set of calls with that object as root.
Scaling, translating, and rotating a figure¶
With recursion, as explained in the previous section, we can within
minutes equip all classes in the Shape hierarchy, both present and
future ones, with the ability to scale the figure, translate it,
or rotate it. This added functionality requires only a few lines
of code.
Scaling¶
We start with the simplest of the three geometric transformations,
namely scaling. For a Curve instance containing a set of \(n\)
coordinates \((x_i,y_i)\) that make up a curve, scaling by a factor \(a\)
means that we multiply all the \(x\) and \(y\) coordinates by \(a\):
Here we apply the arrow as an assignment operator.
The corresponding Python implementation in
class Curve reads
class Curve:
...
def scale(self, factor):
self.x = factor*self.x
self.y = factor*self.y
Note here that self.x and self.y are Numerical Python arrays,
so that multiplication by a scalar number factor is
a vectorized operation.
An even more efficient implementation is to make use of in-place multiplication in the arrays,
class Curve:
...
def scale(self, factor):
self.x *= factor
self.y *= factor
as this saves the creation of temporary arrays like factor*self.x.
In an instance of a subclass of Shape, the meaning of a method
scale is to run through all objects in the dictionary shapes and
ask each object to scale itself. This is the same delegation of
actions to subclass instances as we do in the draw (or recurse)
method. All objects, except Curve instances, can share the same
implementation of the scale method. Therefore, we place the scale
method in the superclass Shape such that all subclasses inherit the
method. Since scale and draw are so similar, we can easily
implement the scale method in class Shape by copying and editing
the draw method:
class Shape:
...
def scale(self, factor):
for shape in self.shapes:
self.shapes[shape].scale(factor)
This is all we have to do in order to equip all subclasses of
Shape with scaling functionality!
Any piece of the figure will scale itself, in the same manner
as it can draw itself.
Translation¶
A set of coordinates \((x_i, y_i)\) can be translated \(v_0\) units in the \(x\) direction and \(v_1\) units in the \(y\) direction using the formulas
The natural specification of the translation is in terms of the
vector \(v=(v_0,v_1)\).
The corresponding Python implementation in class Curve becomes
class Curve:
...
def translate(self, v):
self.x += v[0]
self.y += v[1]
The translation operation for a shape object is very similar to the
scaling and drawing operations. This means that we can implement a
common method translate in the superclass Shape. The code
is parallel to the scale method:
class Shape:
....
def translate(self, v):
for shape in self.shapes:
self.shapes[shape].translate(v)
Rotation¶
Rotating a figure is more complicated than scaling and translating. A counter clockwise rotation of \(\theta\) degrees for a set of coordinates \((x_i,y_i)\) is given by
This rotation is performed around the origin. If we want the figure to be rotated with respect to a general point \((x,y)\), we need to extend the formulas above:
The Python implementation in class Curve, assuming that \(\theta\)
is given in degrees and not in radians, becomes
def rotate(self, angle, center):
angle = radians(angle)
x, y = center
c = cos(angle); s = sin(angle)
xnew = x + (self.x - x)*c - (self.y - y)*s
ynew = y + (self.x - x)*s + (self.y - y)*c
self.x = xnew
self.y = ynew
The rotate method in class Shape follows the principle of the
draw, scale, and translate methods.
We have already seen the rotate method in action when animating the
rolling wheel at the end of the section Animation: rolling the wheels.